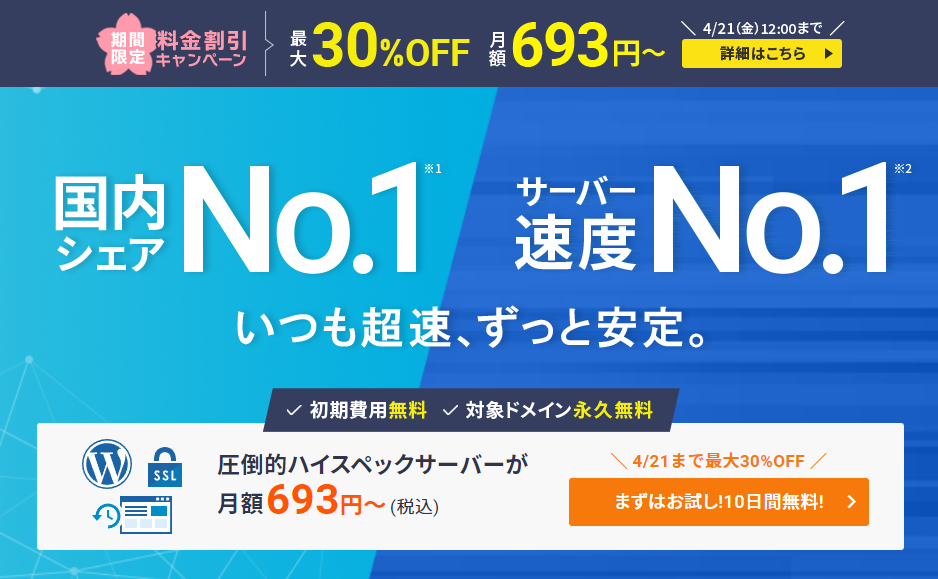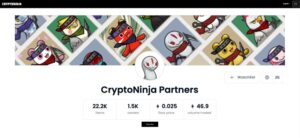アツシ
アツシブログをはじめたいけど難しそう……



画像を使って解説します!



時間かかりそうだし、やっぱり今度にしようかな……



15分くらいで簡単にはじめられますよ!
- ブログをはじめたいけど、どうやってはじめるの?
- サーバーとかドメインってなんかよく意味がわからない……
- ブログを開設したら最初に何をすればいいか教えて欲しい
こんな悩みを解決します。
本記事の内容
- 完全ド素人でもわかる!WordPressブログのはじめ方【15分で完了】
- ブログを開設してすぐにやりたい5つの設定
本記事は画像を使って解説しているので、見ながら進めれば、誰でも簡単にブログをはじめられます。
ブログで稼ぐのは簡単ではありません。
でもブログで稼げるようになると、あなたが寝てる間でもブログが働いてお金を持ってきてくれます。
月当たりスタバのコーヒー1杯分で、自宅に居ても収益化できる事業なんてブログくらい。
サクッとブログを開設して、今日からどこからでも稼げるようになりましょう!
エックスサーバーは、サーバーに特化した国内シェアNo.1の会社。
月額で数百円安いところもありますが、ぼくは安心をとりました。
せっかくのブログ、サーバーが落ちたら最悪なので……
\ 初心者でも15分で簡単・安心の国内シェアNo.1 /


この記事は副業ブロガーとして
- 2021年バリューコマースメディアアワード新人賞を受賞
- みんなのブログランキング副業部門1位獲得
- ブログ最高月収40万円
- 月5,000PV達成
のぼくが
「完全ド素人でもわかる!WordPressブログのはじめ方」について書きます。
『WordPressブログのはじめ方』完成までの全体像3ステップ+1





ブログの全体像わかりやすいです!



実際は3ステップでブログは完成します!
WordPressブログは3ステップで完成します。
- 「サーバー=土地」を借りる
- 「ドメイン=住所」を決める
- 「ブログ=家」を作る
「ブログ=家」 を建てるのと、「初期設定=家具」は分けて解説します。
具体的な手順は、次にひとつひとつわかりやすく解説していきますね!
- サーバーは、Web上にある土地のようなもの
- ドメインは、Web上の住所のことで、ぼくのブログでいうと「https://web-writer.org/」というURLです。
まずは、ザックリ理解しましょう。
『WordPressブログ』をはじめよう!
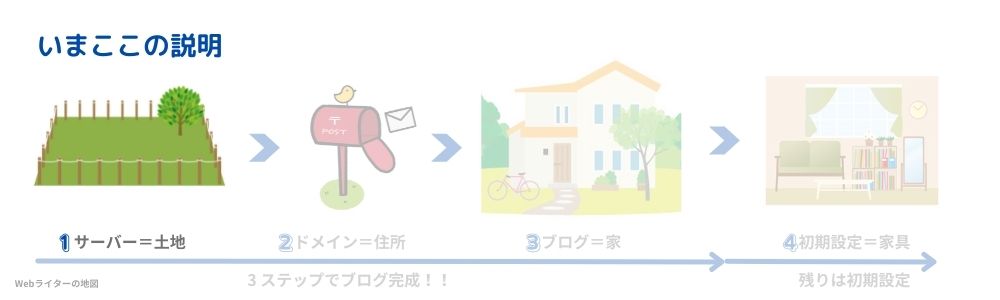
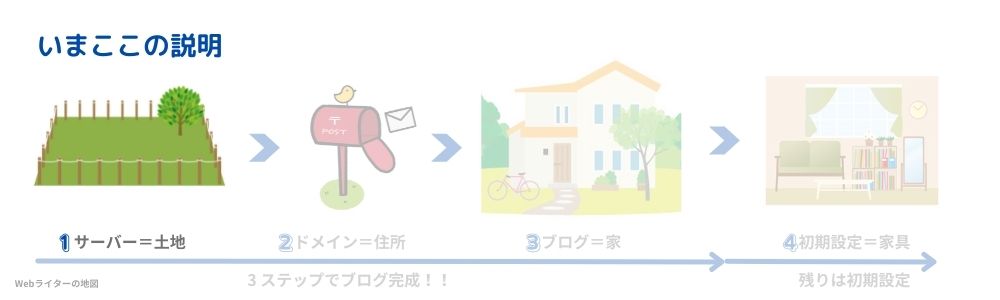



まずは……



サーバーを借りましょう!
まずは、「ブログ=家」を建てる「サーバー=土地」を借りましょう。
STEP①:サーバーの申し込み
サーバーは色々ありますが、初心者におすすめなのは「エックスサーバー
![]()
![]()
- 国内シェアNo.1!
- 利用者が多く、ネット情報が多い
- クイックスタートを使うと超簡単にブログを始められる
実際にTwitterでブロガーの人にアンケートをとったところ、やっぱりエックスサーバーが1番人気でした!
みなさんの時間を5秒だけください🙇♂️
— じゅん📝40代からの副業Webライター (@junichi_aikawa) December 6, 2021
📝ブロガー向けアンケートです。
皆さんは、どのレンタルサーバーを使っていますか?もしくは過去に利用したことがあるサーバーを教えて欲しいです。
大手4社からピックアップしました😌
よろしくお願いいたします!
特に「エックスサーバーのクイックスタート」を使うとブログを作るのが超簡単!
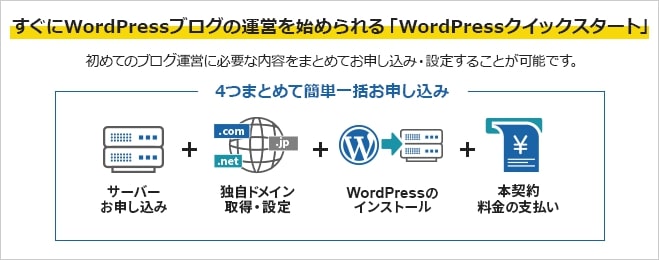
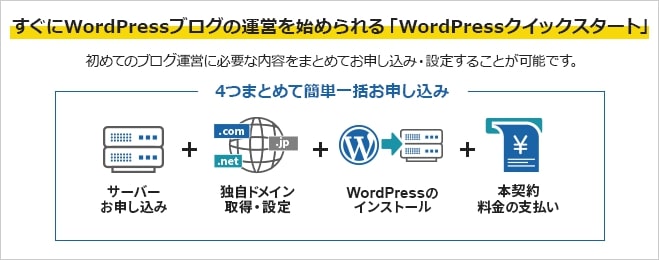
案内に従って進めるだけで、15分くらいでブログをはじめられます!
他にも「ドメインがずっと無料」とか「管理画面が使いやすい」などのメリットもあります!
\ 安心の国内シェアNo.1・初期費用・ドメイン無料 /
それでは、「 エックスサーバー
![]()
![]()


トップ画面にある「お申込みはこちら」をクリックしてください!
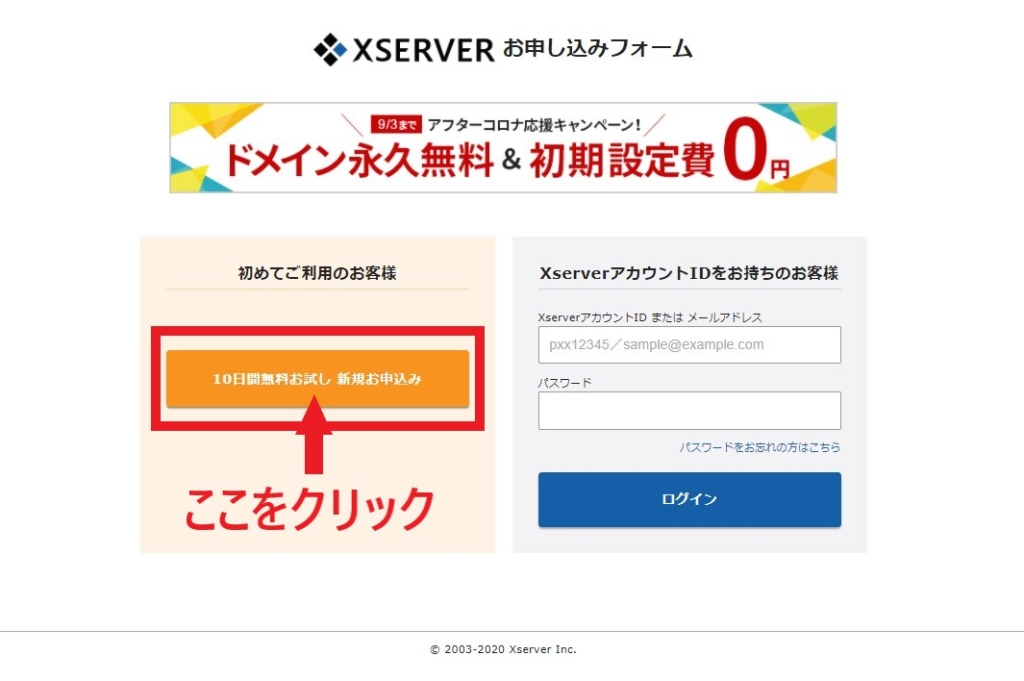
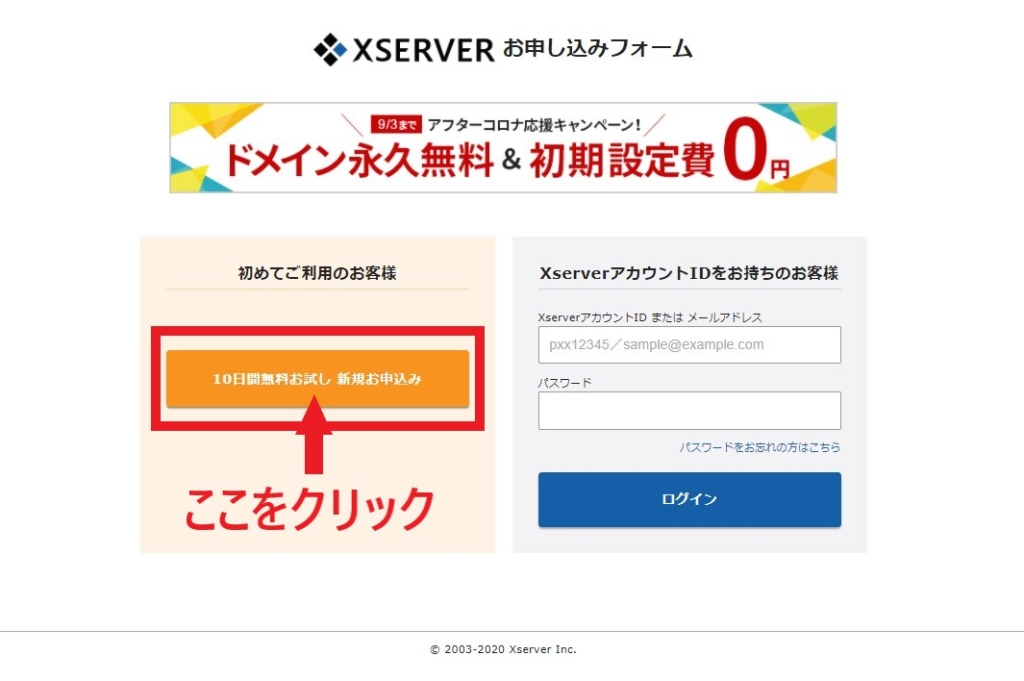
申し込みフォームが現れますので、「新規お申込み」から進んでください。
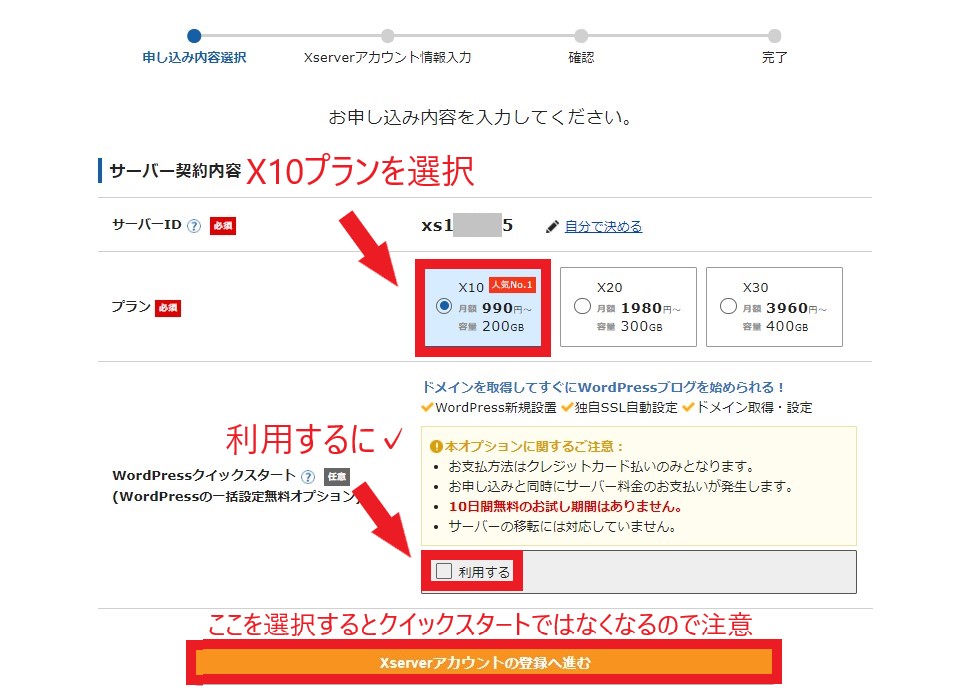
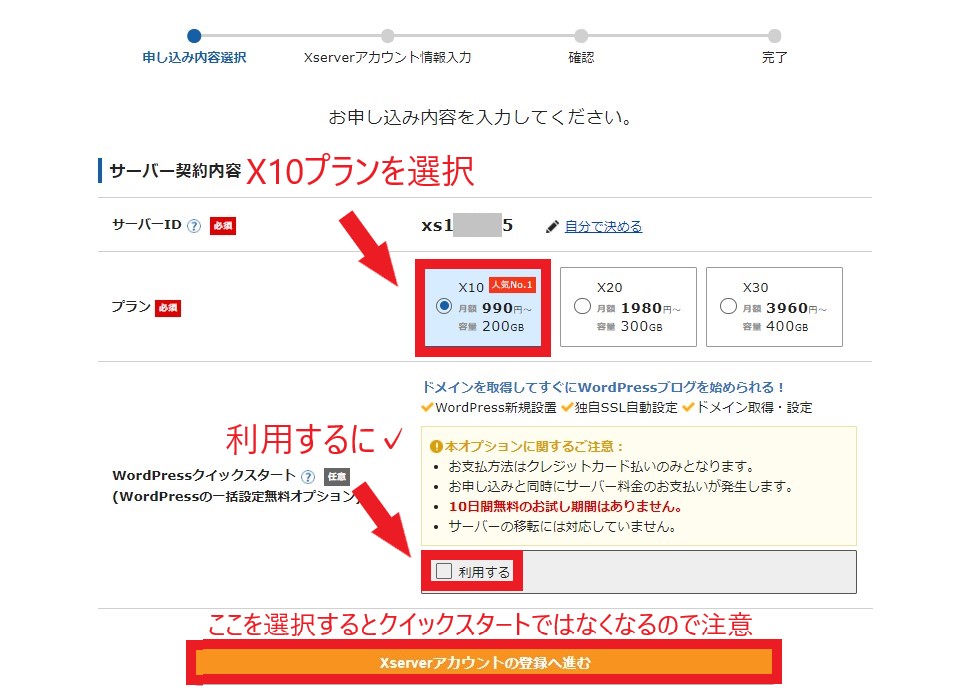
- サーバーIDは変更しないでOK
- 個人ブロガーは「X10プラン」で十分
- 「利用する」にチェック
ページ下部の「Xsereverアカウントの登録へ進む」はクリックしないように注意してください‼
(別でドメインを準備する人用なので、クイックスタートではなくなります)
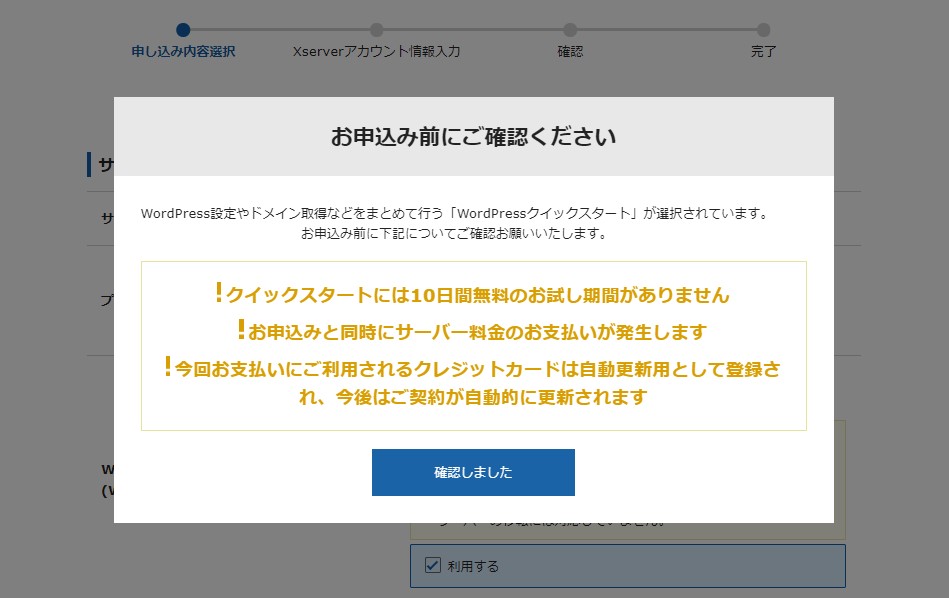
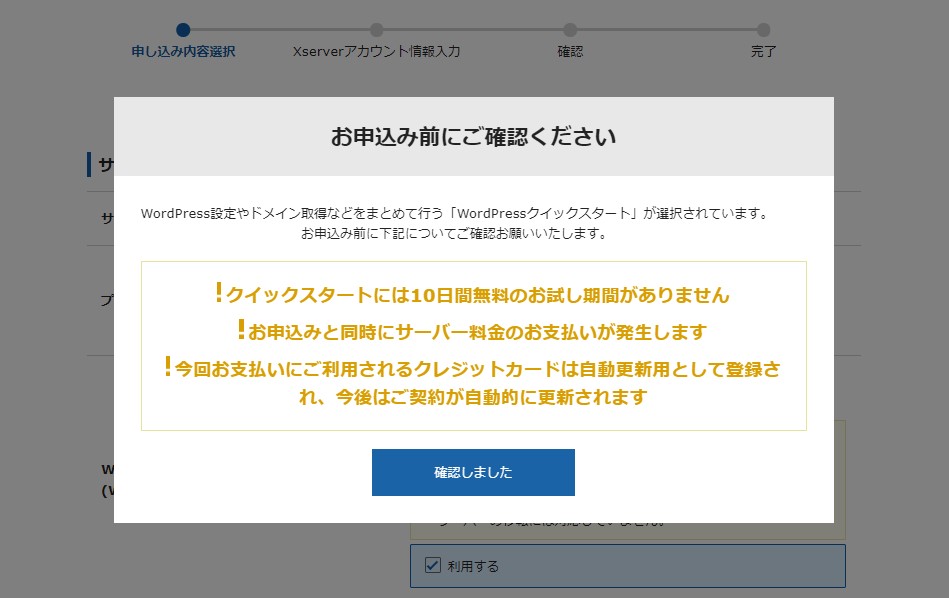
チェックを入れると上記画面が表示されるので「確認しました」をクリック!
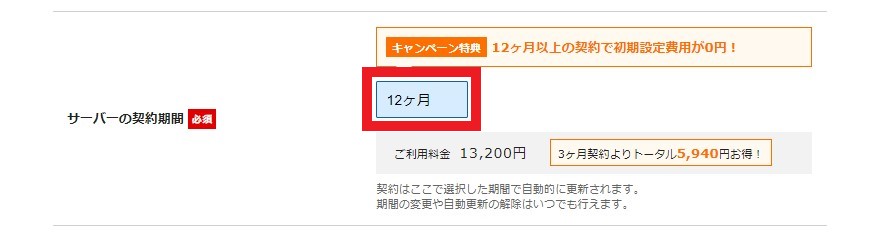
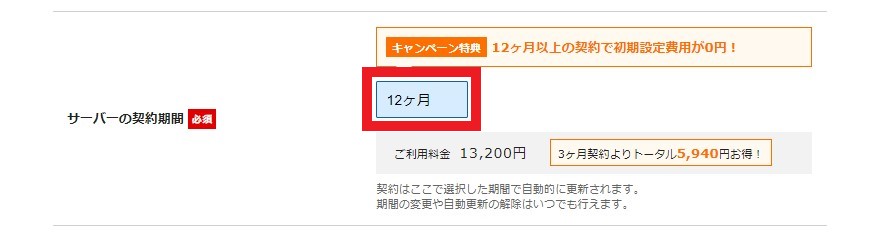
確認をするとサーバーの契約期間を選ぶ画面が出てきます。
- 3ヶ月:1,200円×3ヶ月 = 6,600円 (税込7,260円)
- 6ヶ月:1,100円×6ヶ月 = 9,600円 (税込10,560円)
- 12ヶ月:1,000円×12か月 = 12,000円 (税込13,200円)
- 24ヶ月:950円×24ヶ月 = 22,800円 (税込25,080円)
- 36ヶ月:900円×36ヵ月 = 32,400円 (税込35,640円)
上記利用料+初期費用は全プラン3,000円
ブログで成果を出したいなら、お得な1年以上のプランがおすすめです!
「絶対に継続する!」という強い気持ちを得るためにもっと長いプランにするのもあり。



ぼくは3年プラン!!
STEP②:ドメイン名の設定


プランが決まったら、ブログのURLであるドメイン名を決めます。(ぼくのブログでいうとweb-writer.orgですね)
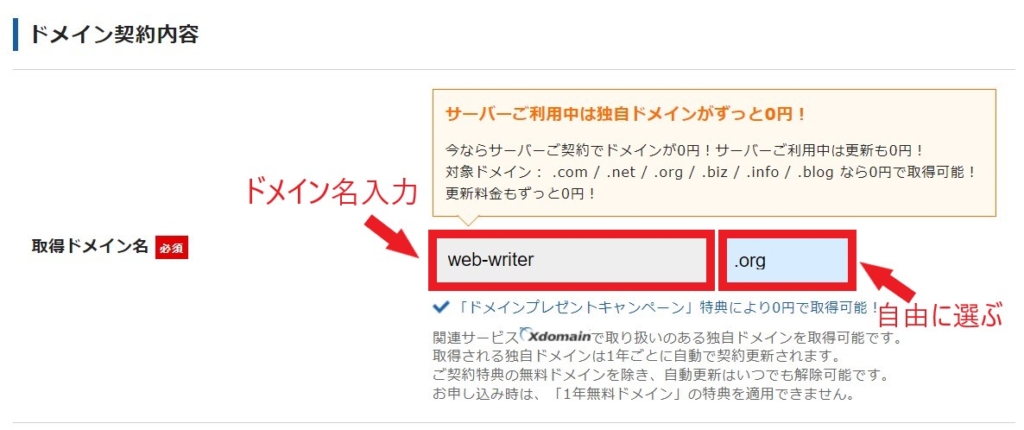
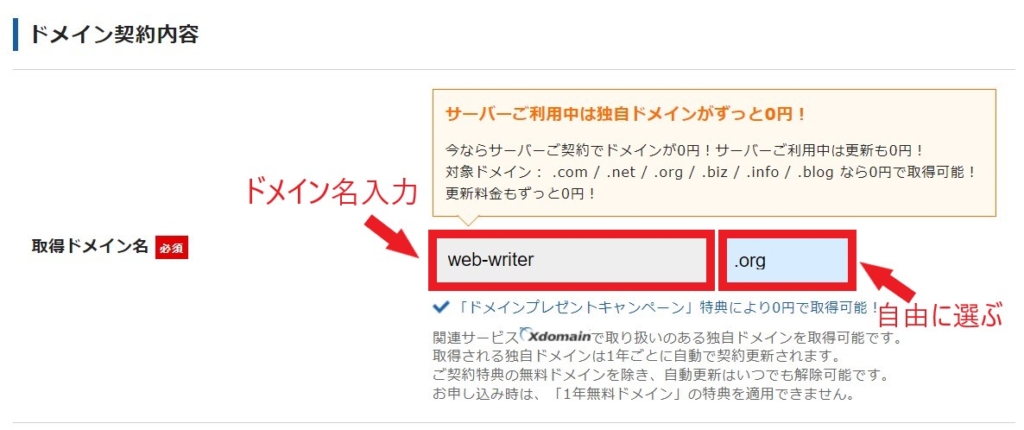
ドメイン名は自由ですが、ずっと使うものなので、できれば短く、ブログの内容と関連がするものにしましょう。
ドメイン名のあとにくる「.com」や「.net」は自由に選べます。
「.com」が有名ですが、なんでもOKです。(どれでもSEOに影響ないので安心してください!)
他で使われていると「すでに使用されているドメイン名です」と表示されるので、その場合は他を探しましょう。
一度決めると変更できないので慎重に!
当ブログ「Webライターの地図」は”web-writer.org”にしました。
次にブログ名などを順番に入力していきます。
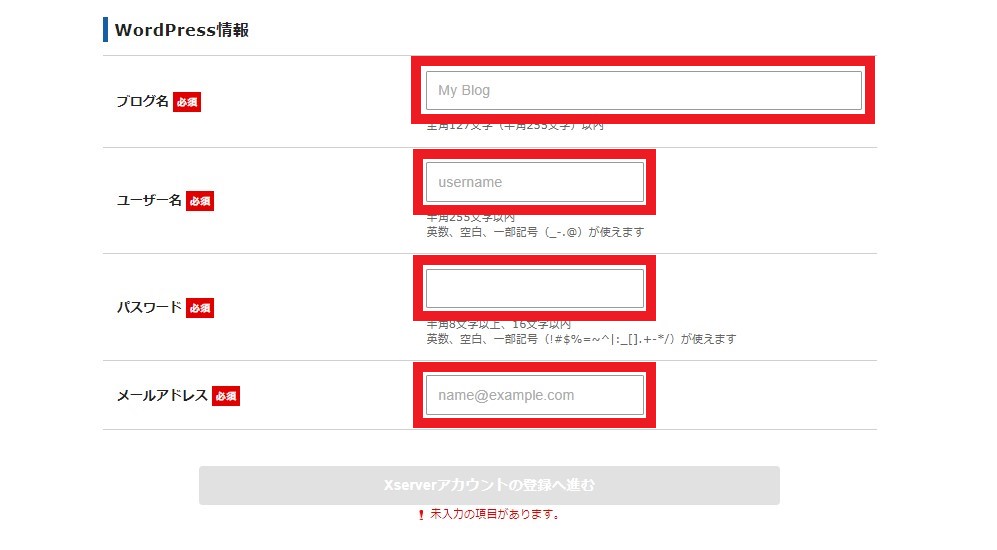
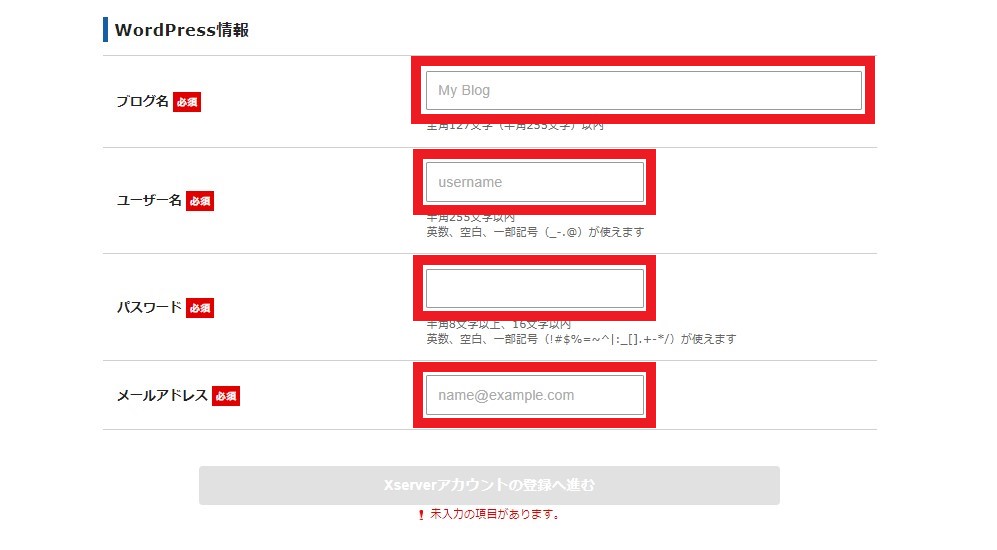
- ブログ名:好きなブログ名
- ユーザー名:半角英数字でなんでも
- パスワード:あとで使うのでメモ!
- メールアドレス:普段使っているアドレス
あとから変更できるので適当でもOK。
「ユーザー名」と「パスワード」はあとで使うので必ずメモ!
続いてエックスサーバーアカウントに登録する情報を入れていきます!
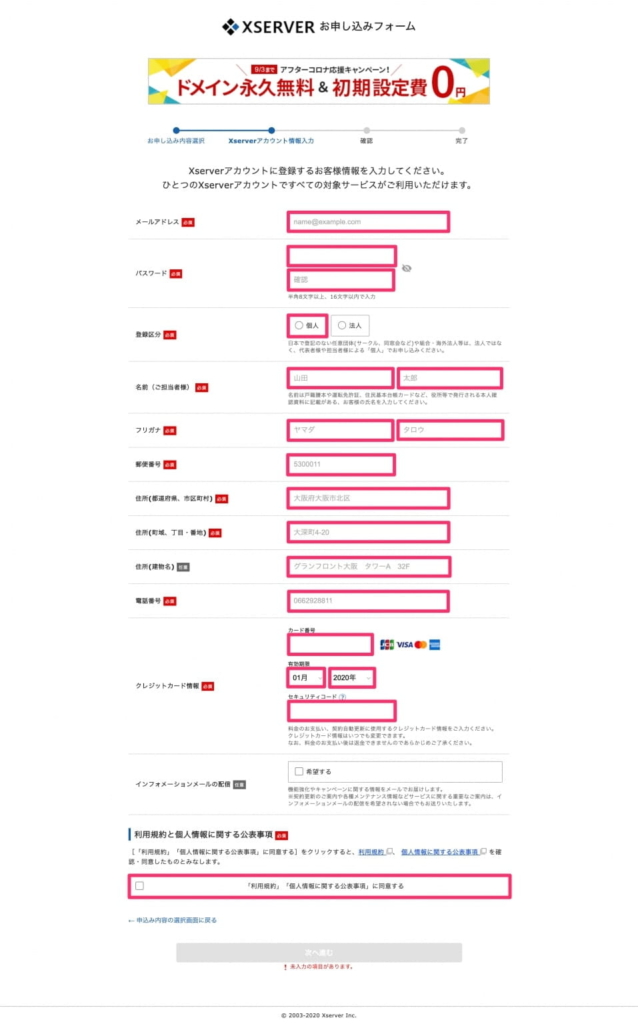
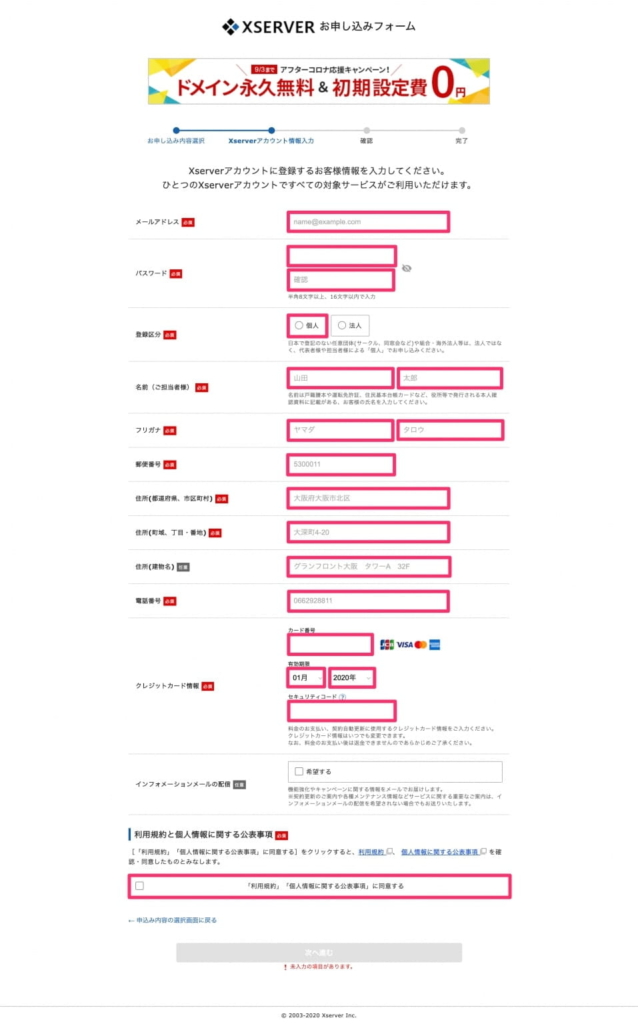
支払いはクレジットカードが便利です!



クレジットカードがない方は、「翌月後払い」も選択できます!その場合、支払いは申し込みの最後に行います。
インフォメーションメールは、チェックしなくても重要なメールはくるので、なしでOK。
最後に「利用規約」、「個人情報に関する公表事項」に同意するにチェックして、「次に進む」をクリックしましょう。
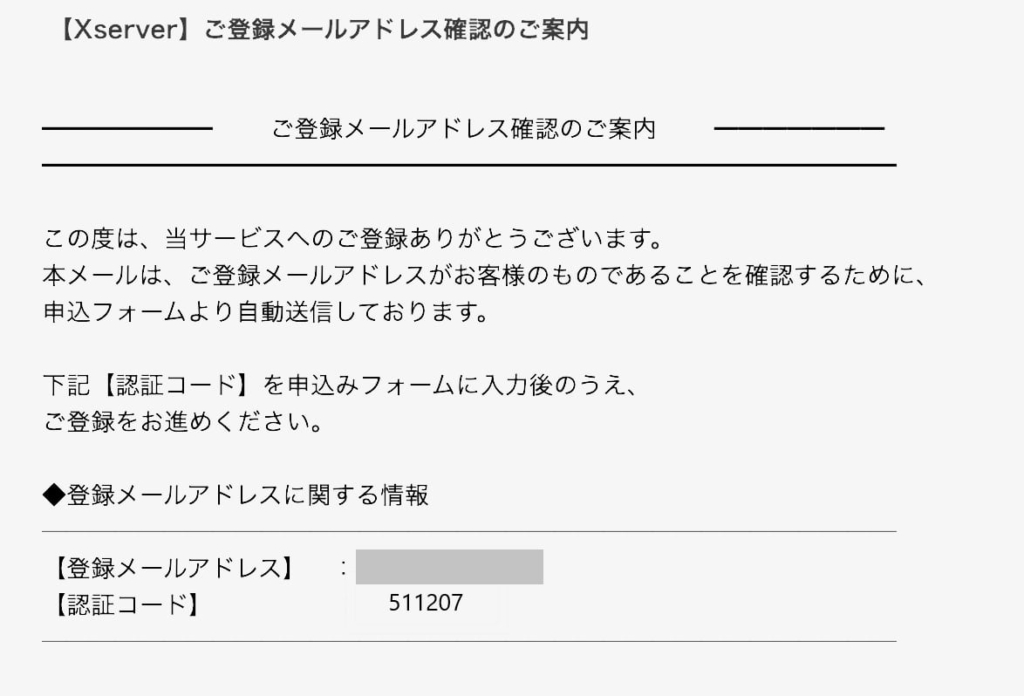
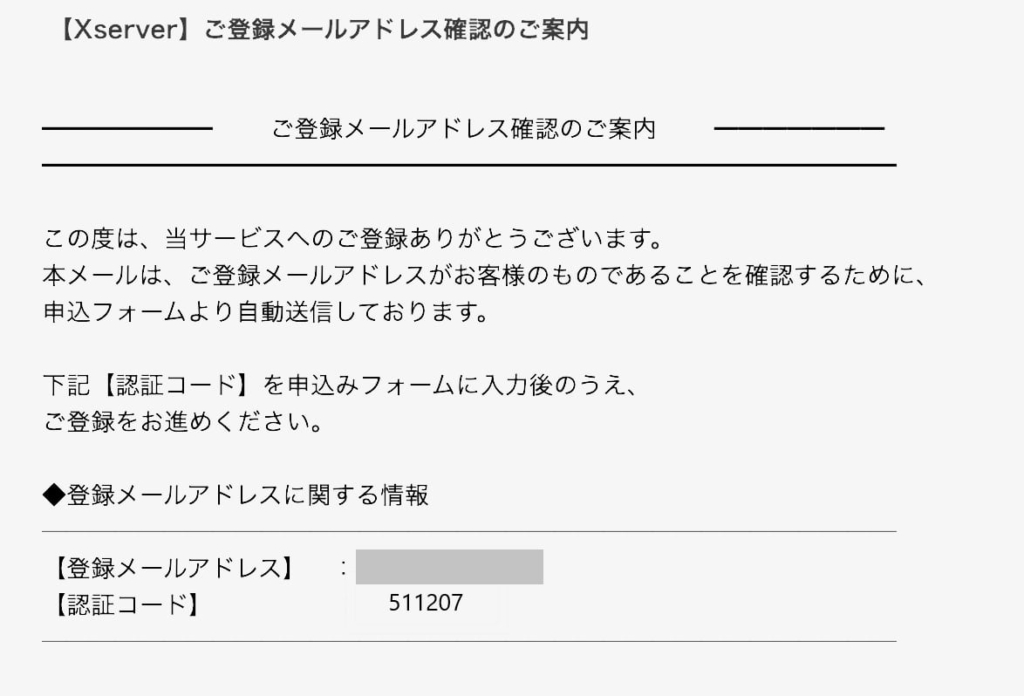
すると入力したメールアドレス宛に6桁の確認コードが届きます。
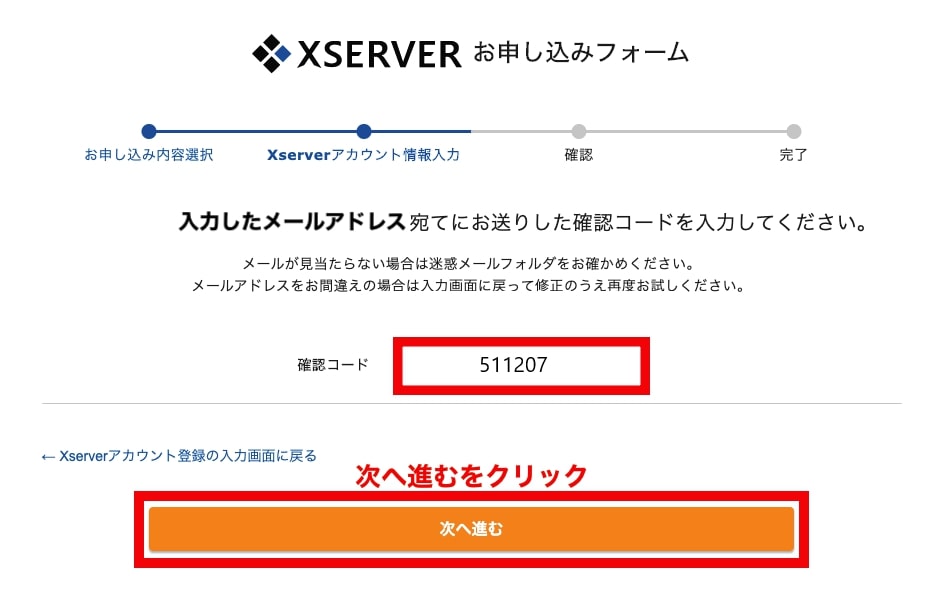
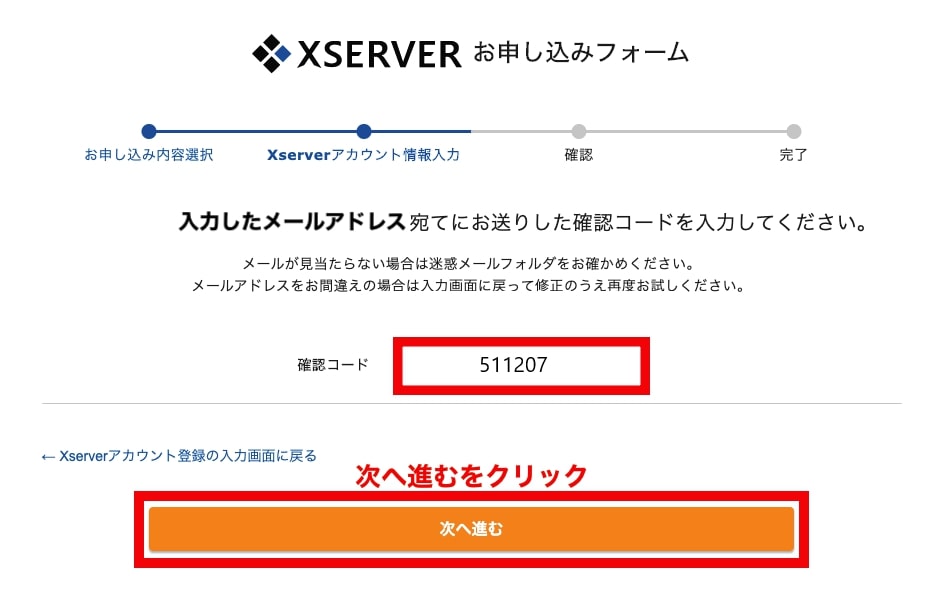
届いた番号を確認コード欄に入力して「次へ進む」をクリックします。
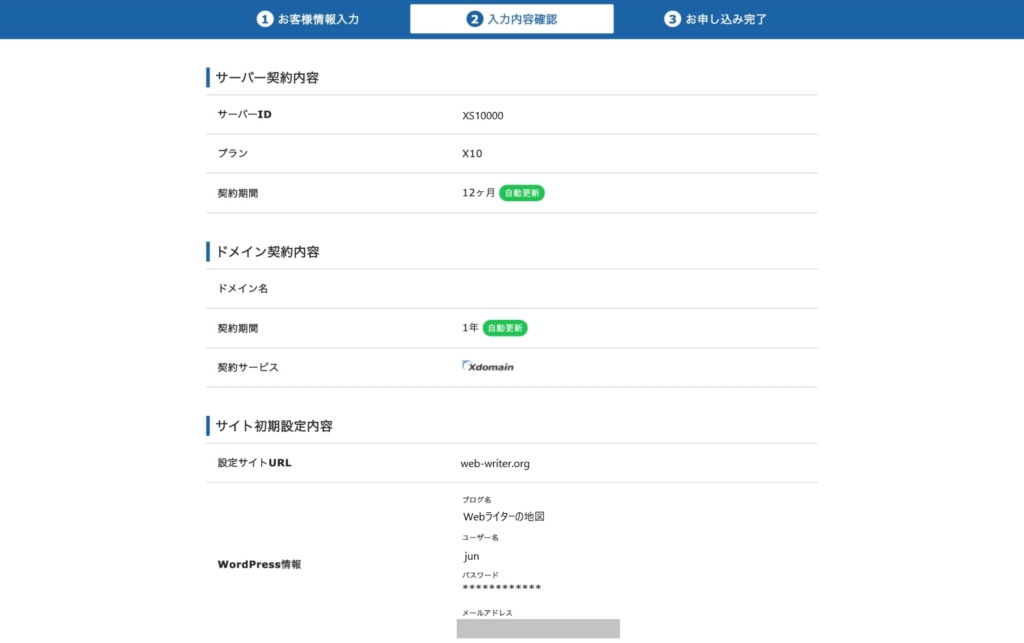
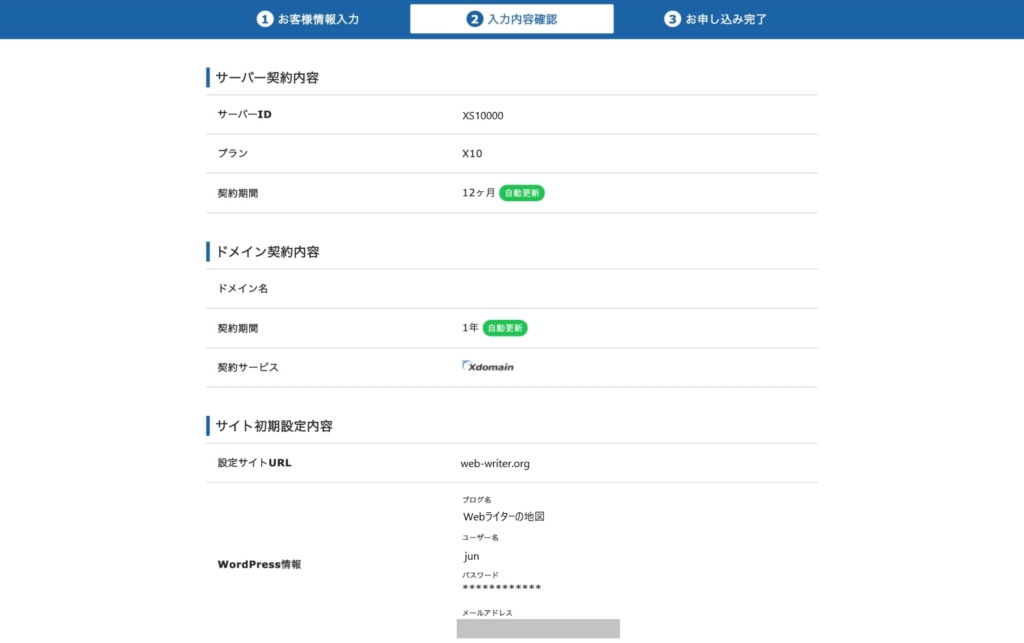
確認画面で内容をチェックします。
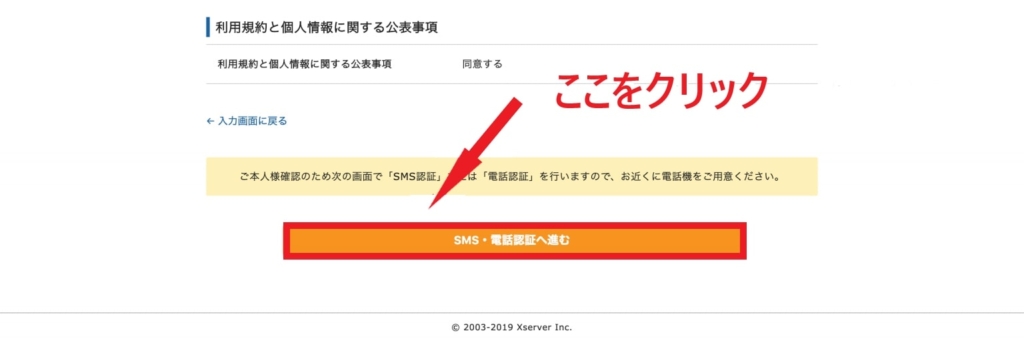
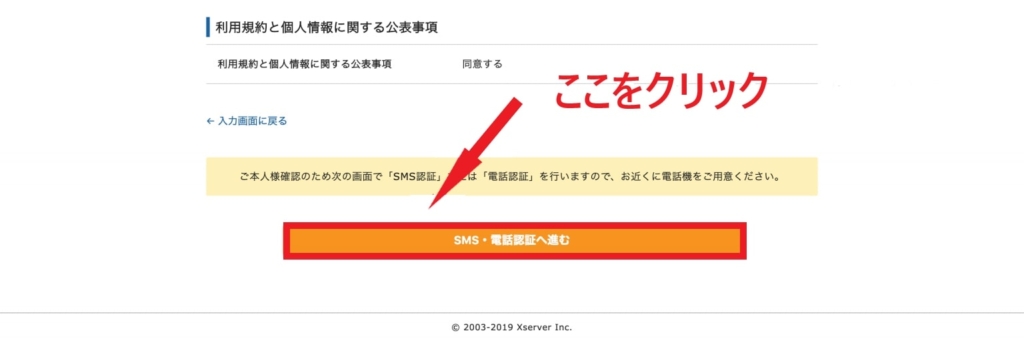
間違いなければ「SMS・電話認証へ進む」をクリックしてください!
SMSでの認証も行います。
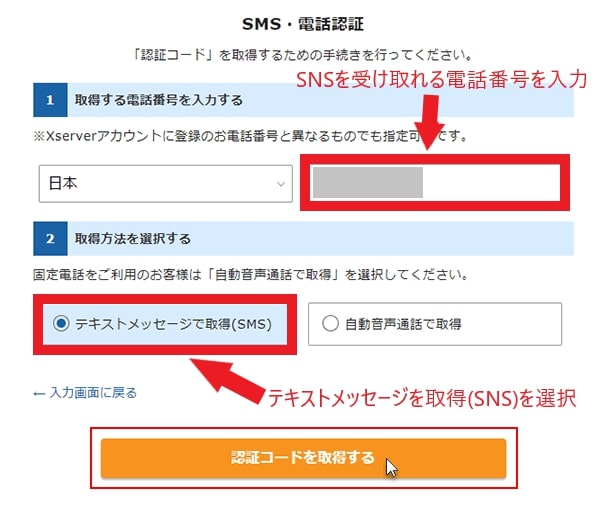
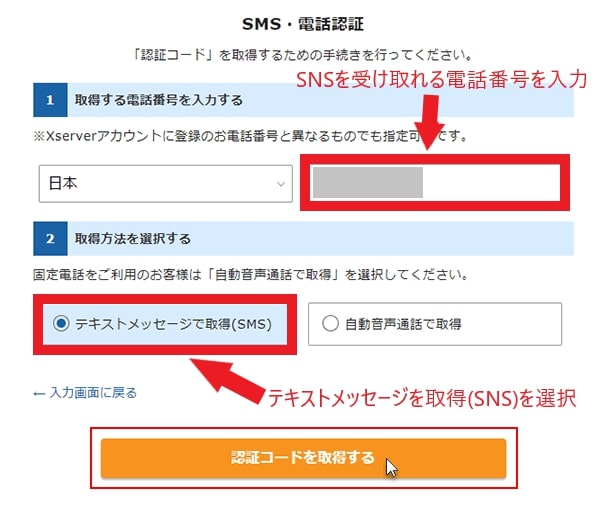
- 日本を選択して、右側に電話番号を入力
- 「テキストメッセージで取得(SMS)」を選択
- 「認証コードを取得する」をクリック
すると、すぐにエックスサーバーから登録した番号にメール(SMS)で5桁の認証コードが届きます。(自動音声の場合、電話がかかってきて音声で5桁のコードが流れます)


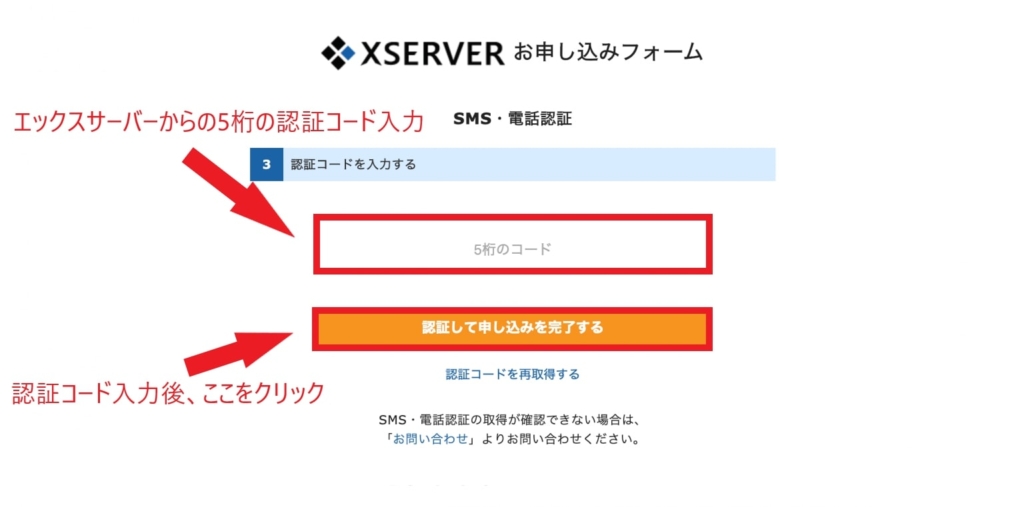
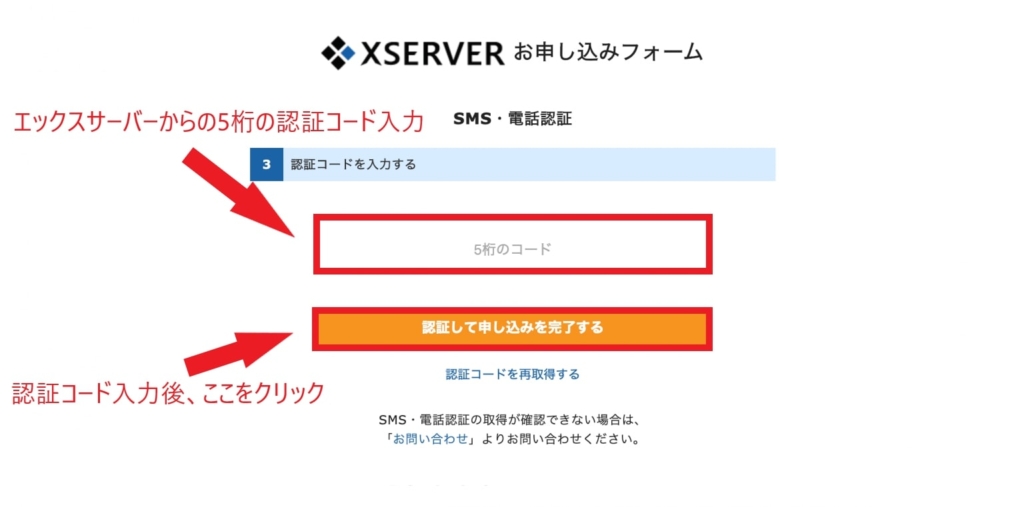
届いた5桁のコードを入力、「認証して申し込みを完了する」をクリックすれば申し込みは完了!
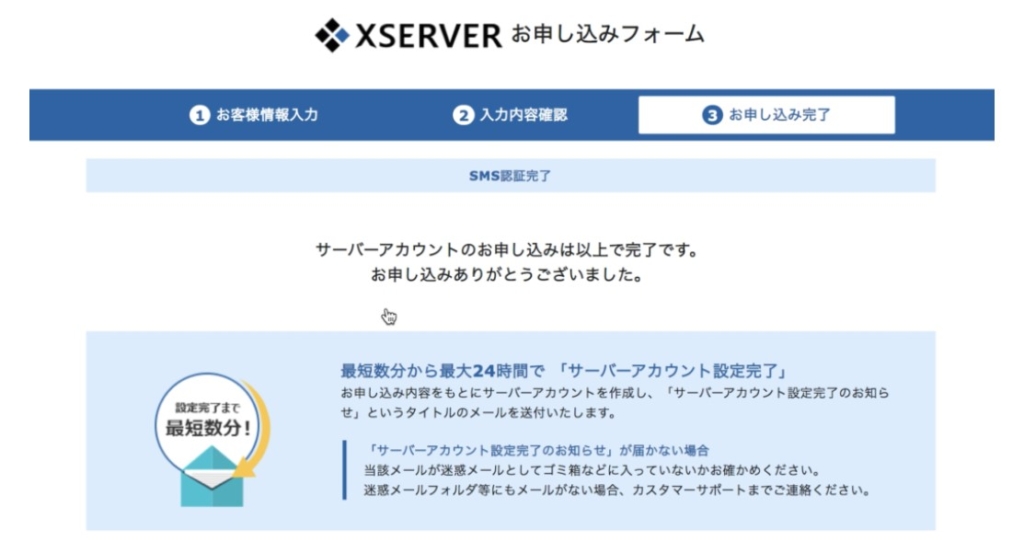
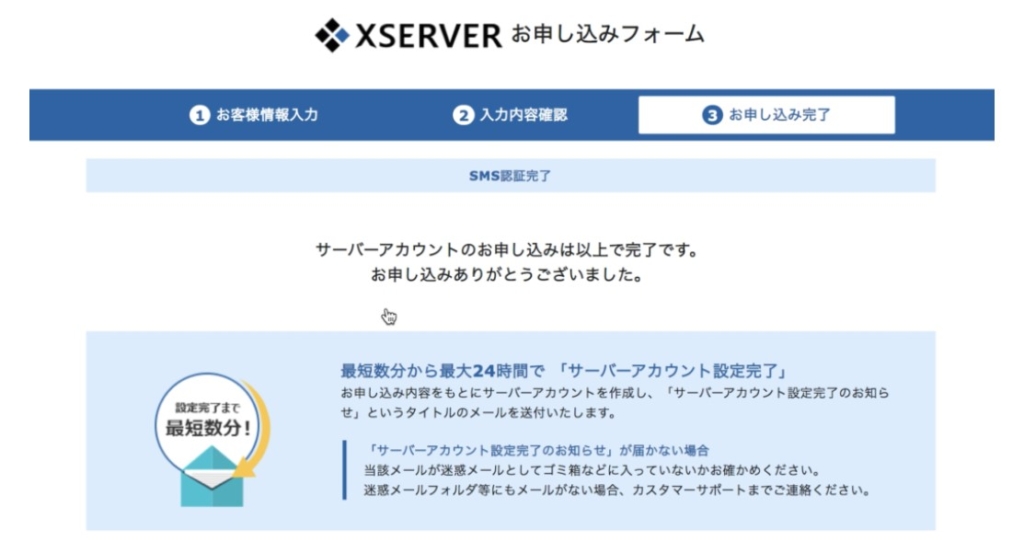
上記画面が表示されたら、エックスサーバー上での申し込み手続きは完了です!
登録して数分程度で、エックスサーバーから「サーバーアカウント設定完了のお知らせ」というメールが届きます。
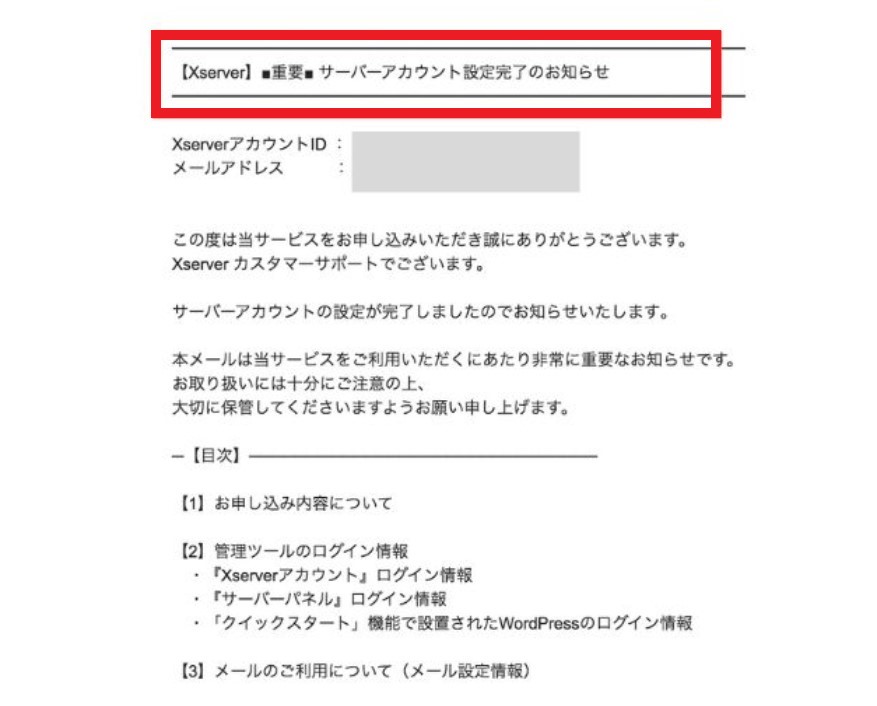
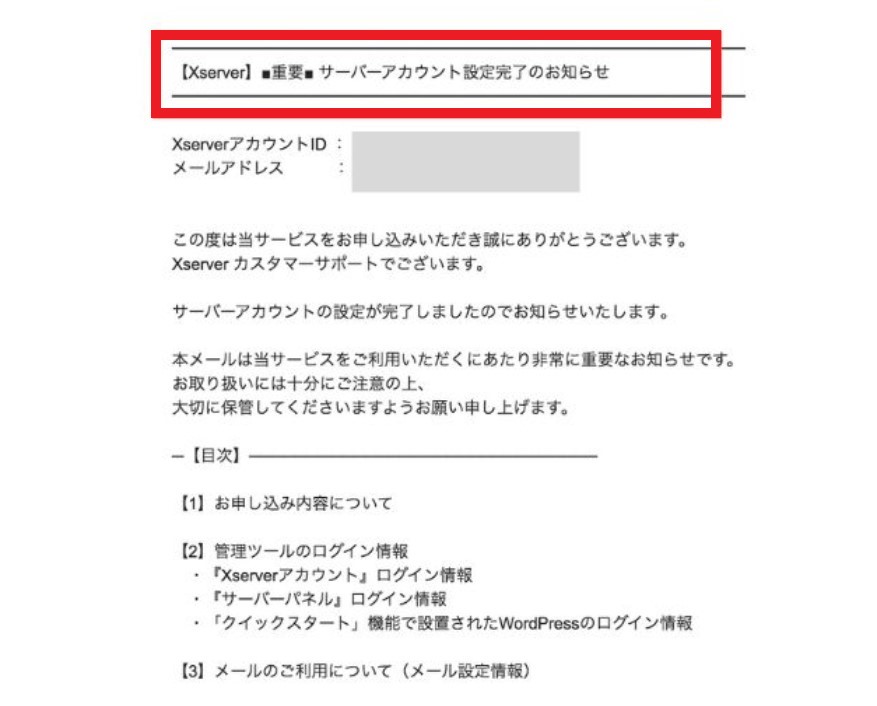
メールにはWordPressのログインURLなど重要な情報を含みますので、しっかりと保管してください!
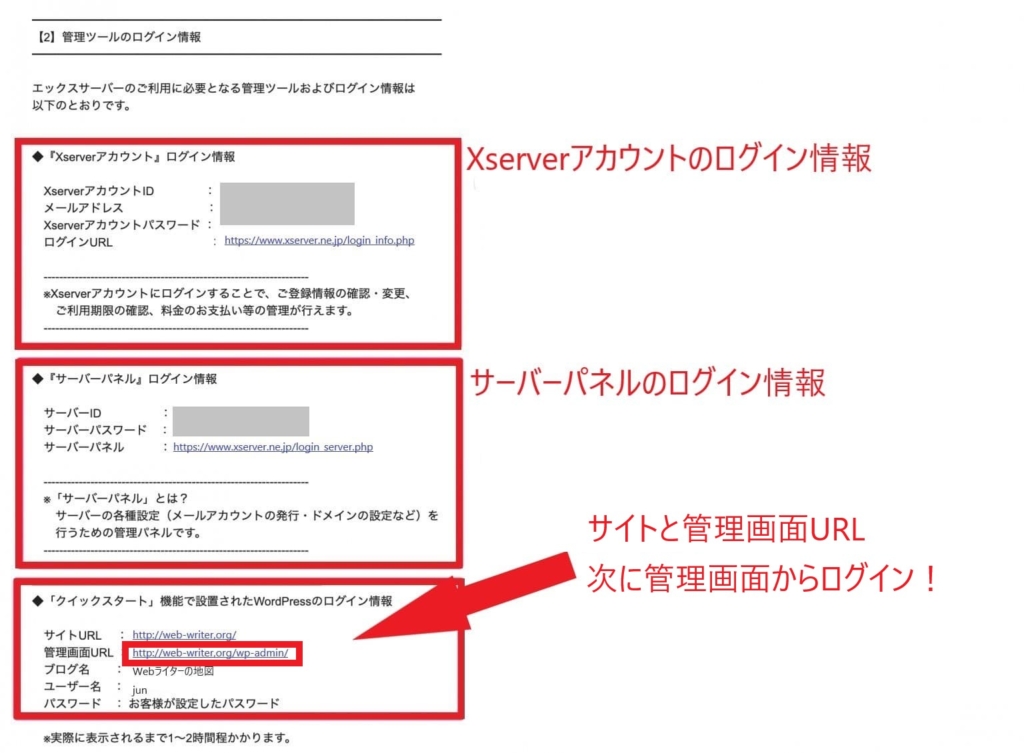
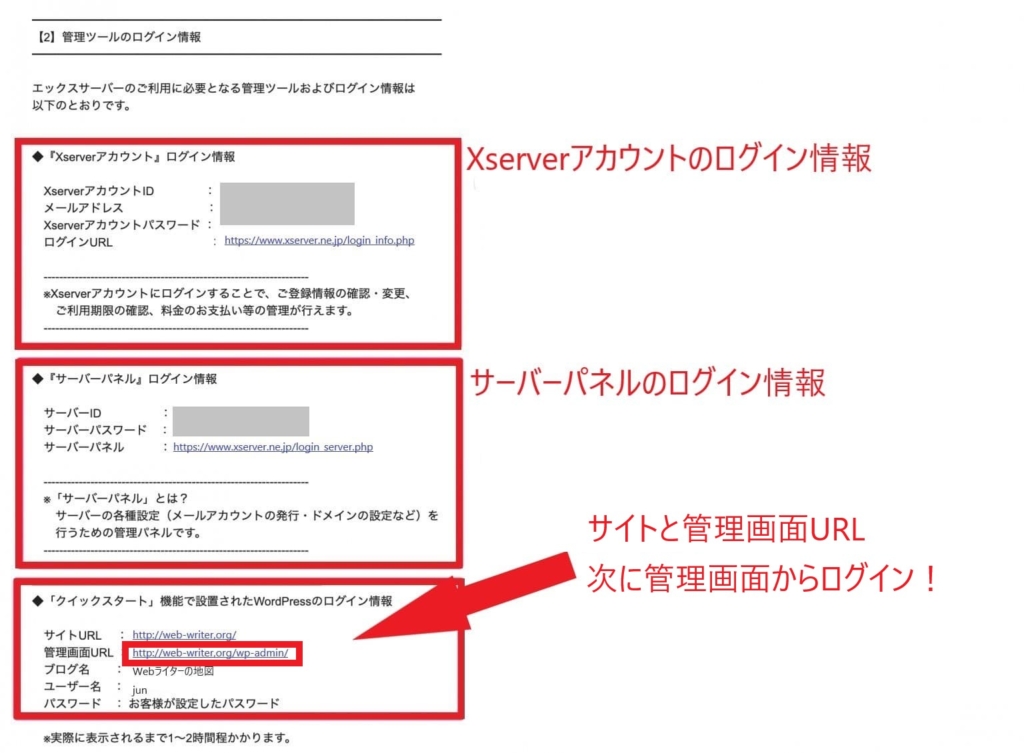
いろいろと書いていますが、次の3点はメモしましょう。
- エックスサーバーアカウントのログイン情報
- サーバーパネルのログイン情報
- WordPressのログイン情報
ワードプレスへはエックスサーバーから送られてきた、管理画面URLからログインできます。
メールが届いてからもWordPressへ情報が反映されるのに1~24時間ほどかかりますので、少し時間をおきましょう。
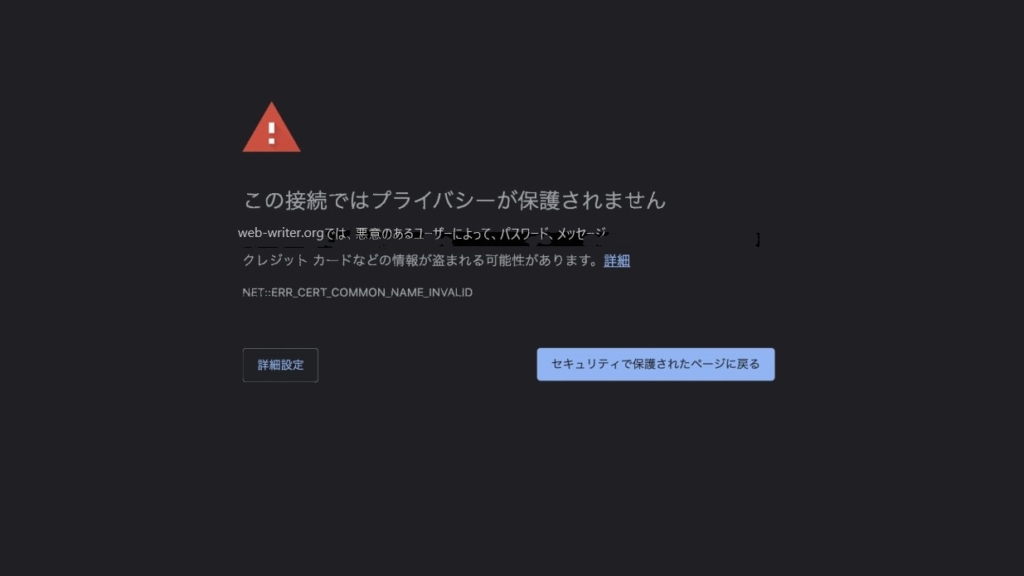
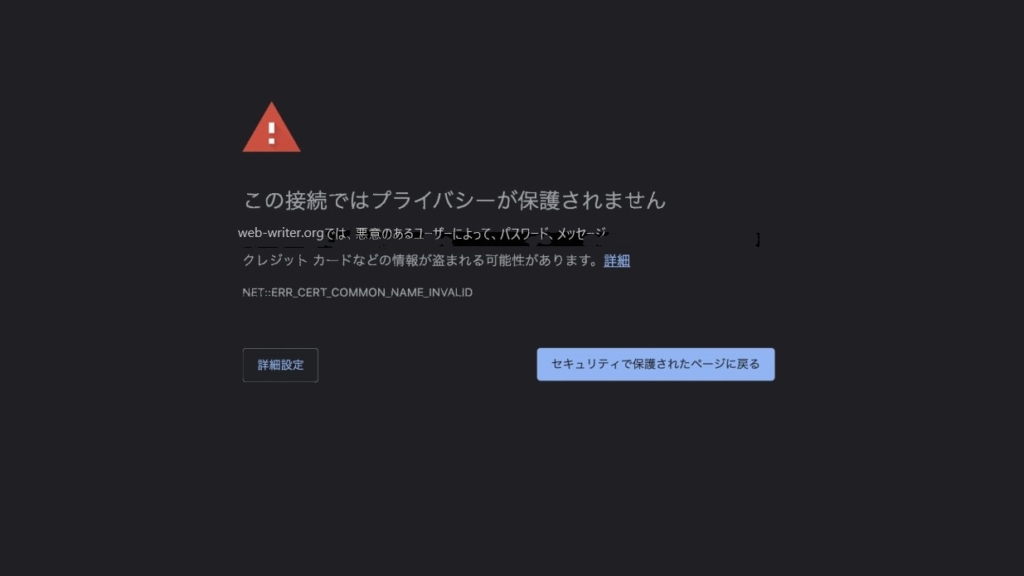
上記の画面が出てきたら、まだ準備中です。



ぼくは1時間くらいでアクセスできました
1日経ってもアクセスできない場合は、エックスサーバーのサポートセンターへ問い合わせしてください。
(サポートセンター電話番号:06-6147-2580・受付時間:平日10:00~18:00)
ワードプレスにアクセスできるようになったら、以下の方法でログインしましょう!
STEP③:WordPressへログインする
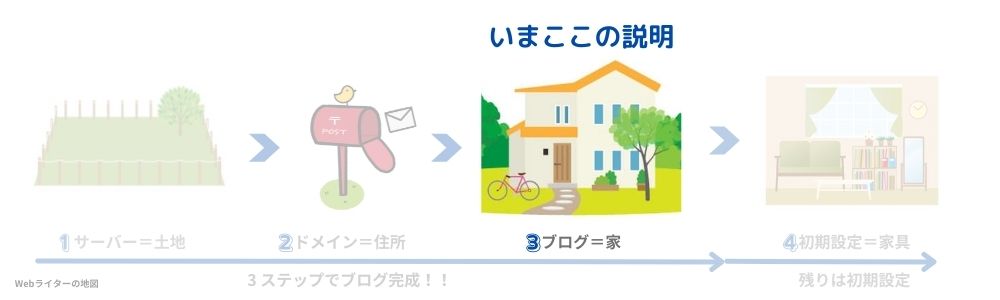
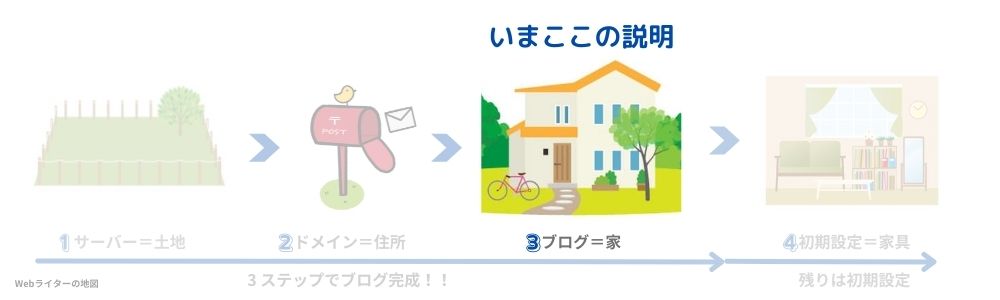
それではワードプレスへのログインについて解説します。
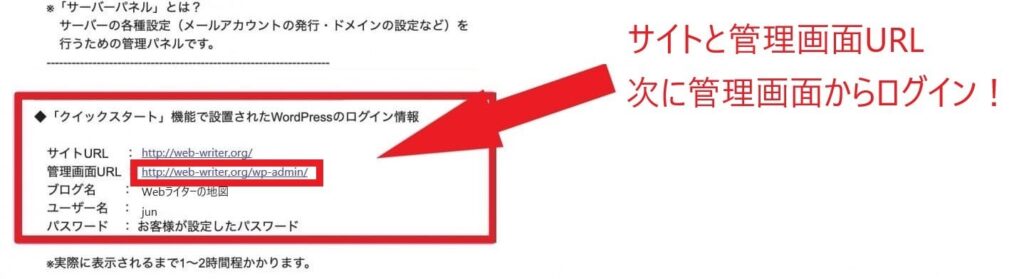
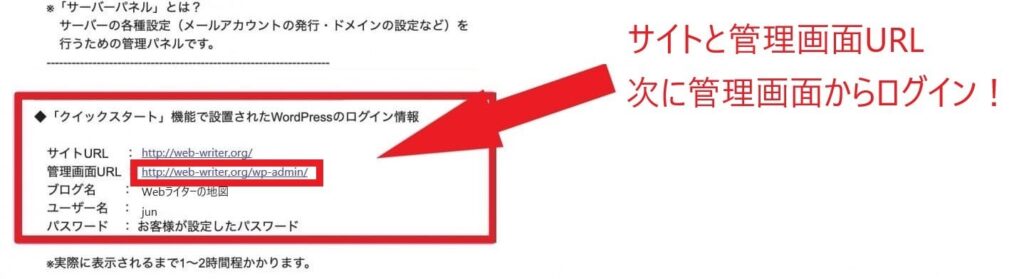
先ほど解説した登録時に届いたメール、 「サーバーアカウント設定完了のお知らせ」 を開いて、「管理画面URL」をクリックしてください。
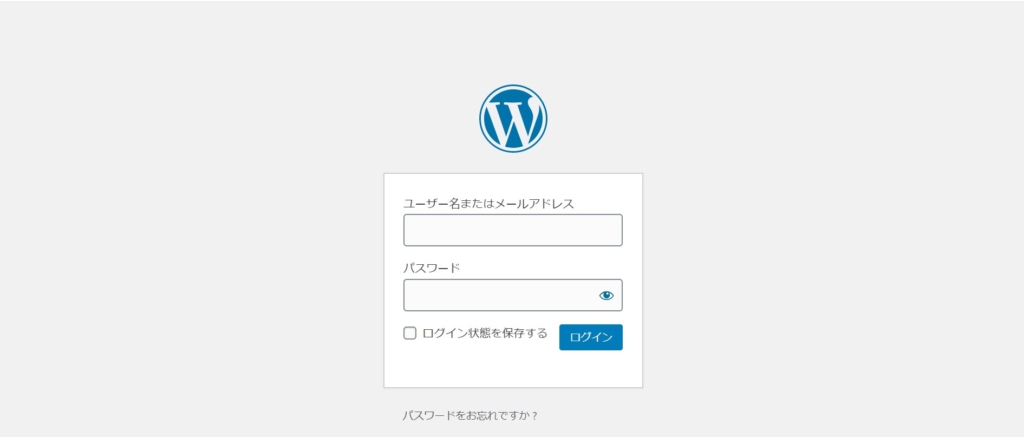
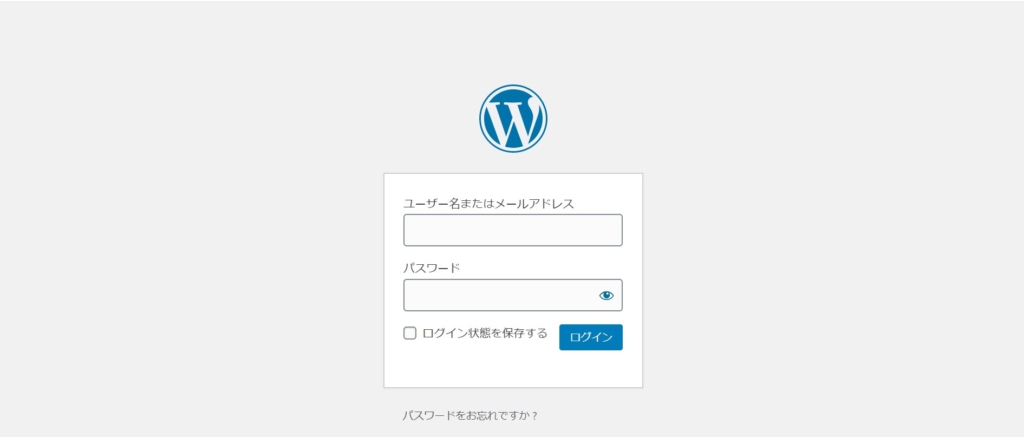
準備ができていると上記のログイン画面が出てきます。
WordPress情報に登録した「ユーザー名」と「パスワード」を入力して、ログインをクリックしましょう。
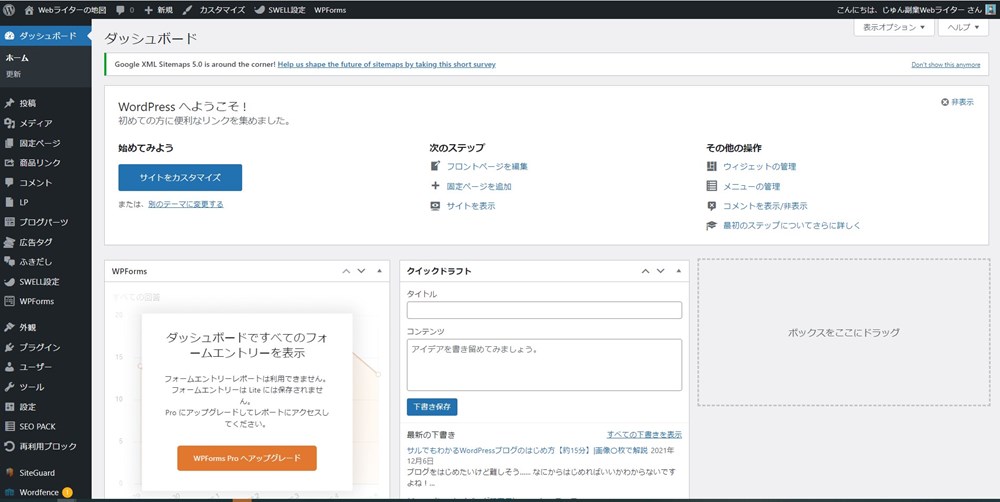
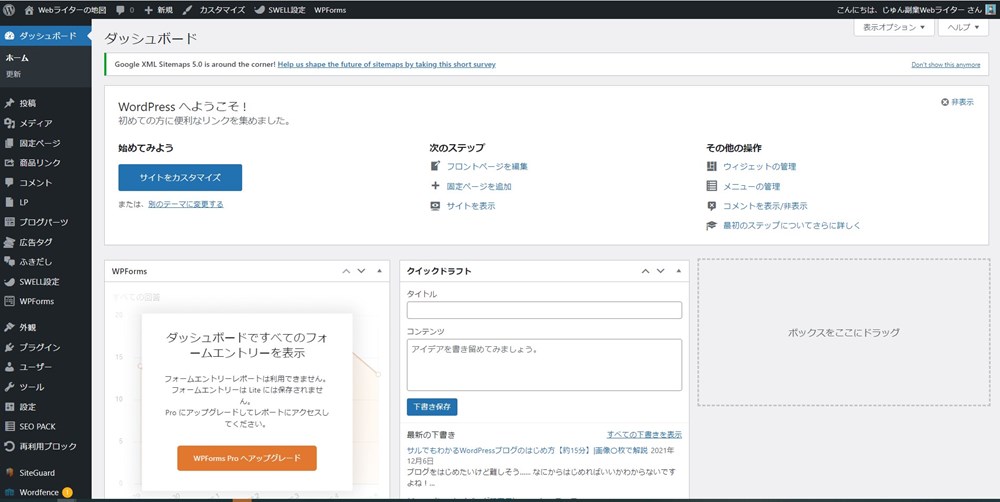
上記画面が出てきたらログイン成功です!
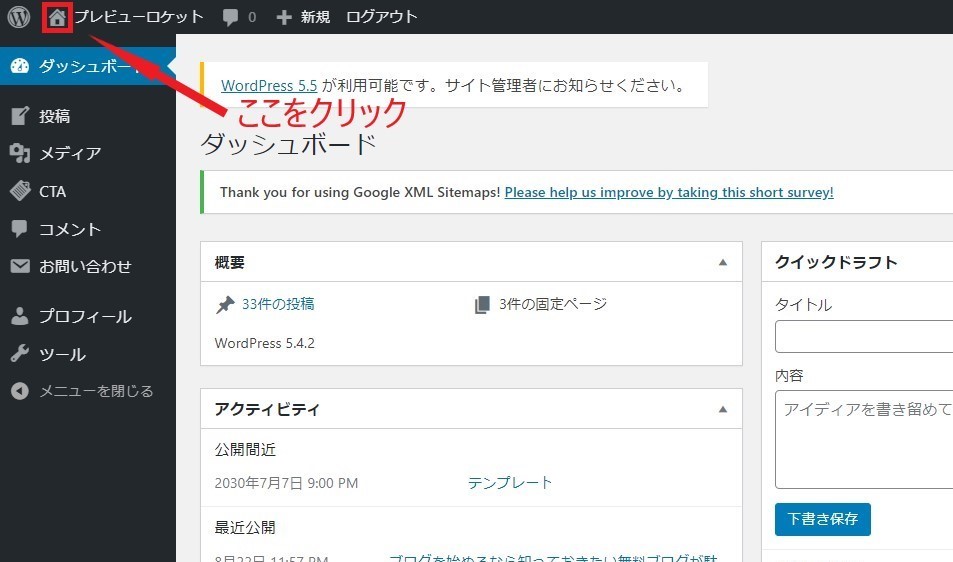
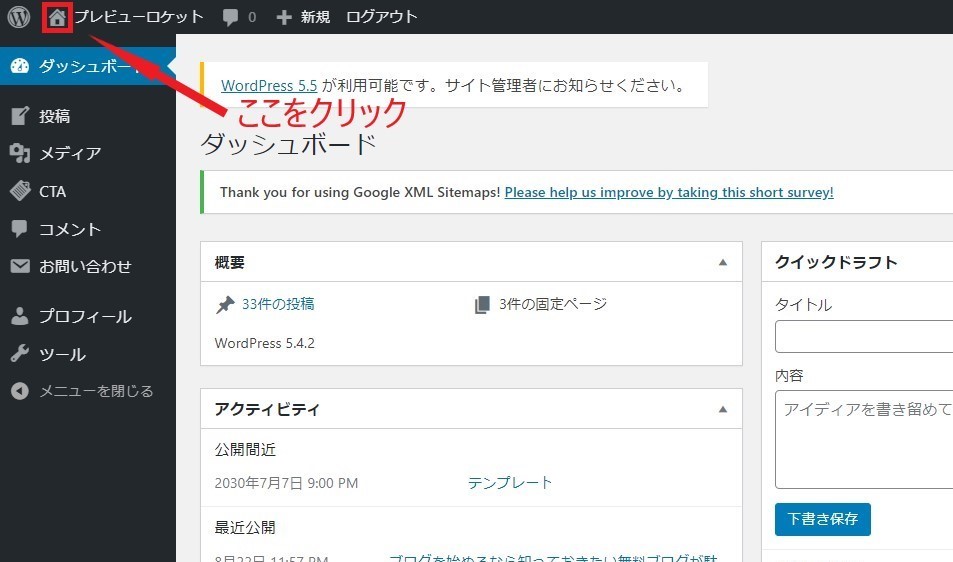
画面左にあるホームボタンをクリックしてブログ公開ページを確認しましょう。
以下のように「Hello world!」と表示されていればOKです。
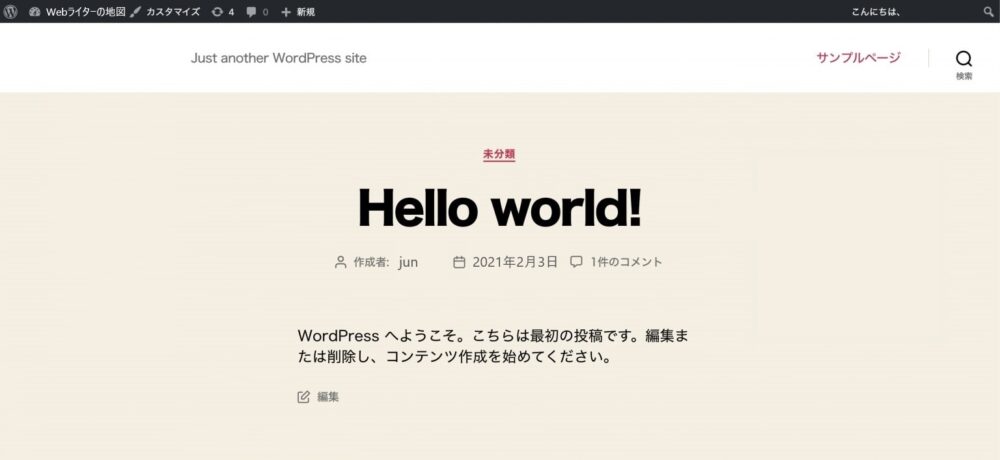
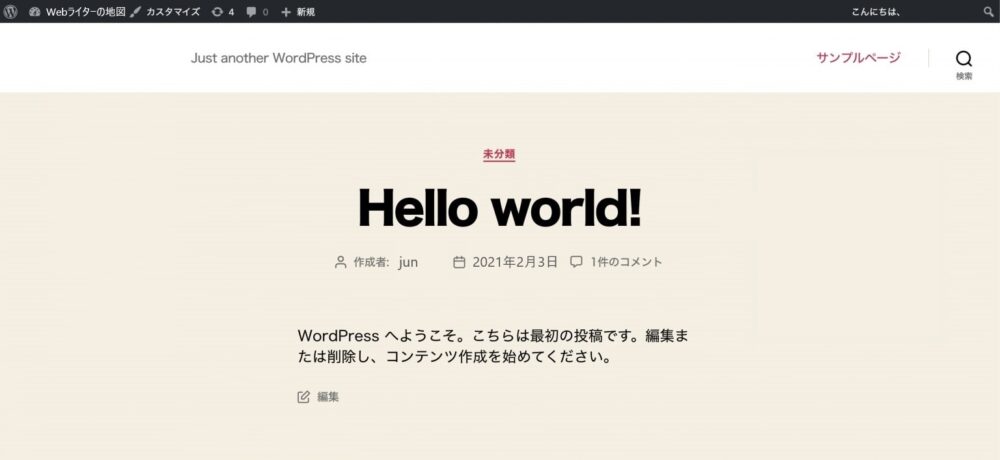
これで「ブログ=家」は完成です!
『WordPressブログ』の初期設定をしよう!
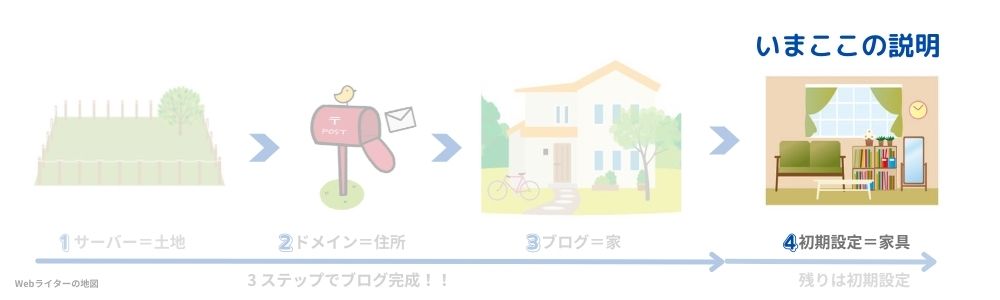
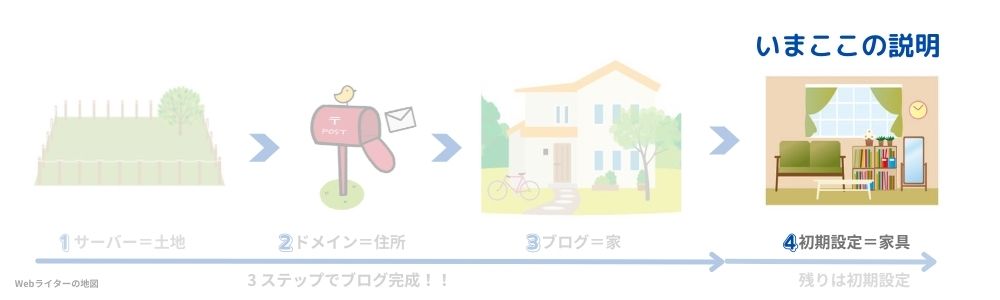
最後は「初期設定=家具」です。
ここまでくればあと少し!もうすぐブログを始められますよ!!
最初にすべき6つの初期設定は以下の6つ。あとで設定を変更するのは面倒なので、初心者の方は最初にやっておきましょう!
特にブログで稼いでいくには「1と3」が重要なので忘れないうちに、今すぐ設定しちゃいましょう!
こちらもわかりやすく説明していきますので安心してください。
1. サイトの基本設定
WordPressでブログを作ったら、最初にサイトの基本設定をしましょう。
- テーマを設定する
- サイト名を決める
- URLを変更する (SSL化)
基本設定は上記の3つ。
テーマを設定する
テーマはブログのデザインを決めるテンプレートのようなものです。
テーマをインストールすることで、サイトのデザインや記事の装飾が簡単になります。
テーマには無料のものと有料のものがありますが、ブログで稼ぎたいなら有料テーマが断然おすすめ!
デザイン・使いやすさにこだわった次世代テーマ(使いやすさは圧倒的)
SEO・収益に強く有名ブロガーにも人気(SNS連携や広告設定などカスタマイズ範囲が広い)
本気でブログで稼ぎたいなら(カスタマイズ自由自在で業界トップクラスの人気)
「サーバー代もかかるしテーマにまでお金をかけるのはきつい!」という人もいると思います。
無料テーマには「Cocoon」のように優秀なテーマもありますが、ぼくはおすすめしません。
ぼくも前に「Cocoon」を使っていましたが、有料テーマと比べるとデザイン性に劣るし、カスタマイズするのに時間がかかって難しい!!
htmlが苦手なぼくは、ちょっとしたデザイン変更や装飾だけで余裕で2~3時間かかってました。(泣)
2~3時間あれば短いブログ記事なら1本書けてしまいますよね……
カスタマイズよりも執筆に時間を使いましょう!
ちなみに「最初は無料テーマでスタートして、稼げるようになったら有料テーマに……」というのもおすすめしません。
これ、ぼくが経験していますが、切り替える労力がヤバイ。
バグも発生しやすいので、htmlとかわからない人は、最初から有料テーマにした方が絶対にいいです。
唯一、無料テーマで得をするとしたら、ブログをすぐにやめてしまう場合ですね。
当ブログは「SWELL」を使っていますが、直感的な操作ができるので圧倒的に使いやすく、最初からオシャレなので、導入してから「ブログを書くこと」だけに集中できるようになりました!
ぼくみたいに「余計なことに時間を使わずにブログに集中したい人」、「デザインセンスに自信のない人」には特におすすめです!
サイト名を決める
サイト名はいつでも変えることは可能ですが、アクセスが集まってからだと変えづらくなります。
せっかく記事を読んでもらえるようになったのに、ブログタイトルが変わってしまうと読者を混乱させてしまいますよね。
なのでブログのコンセプトに合わせて最初に決めて、変更しない方がいいでしょう。
ダッシュボードの「設定」→「一般」と進んでください。
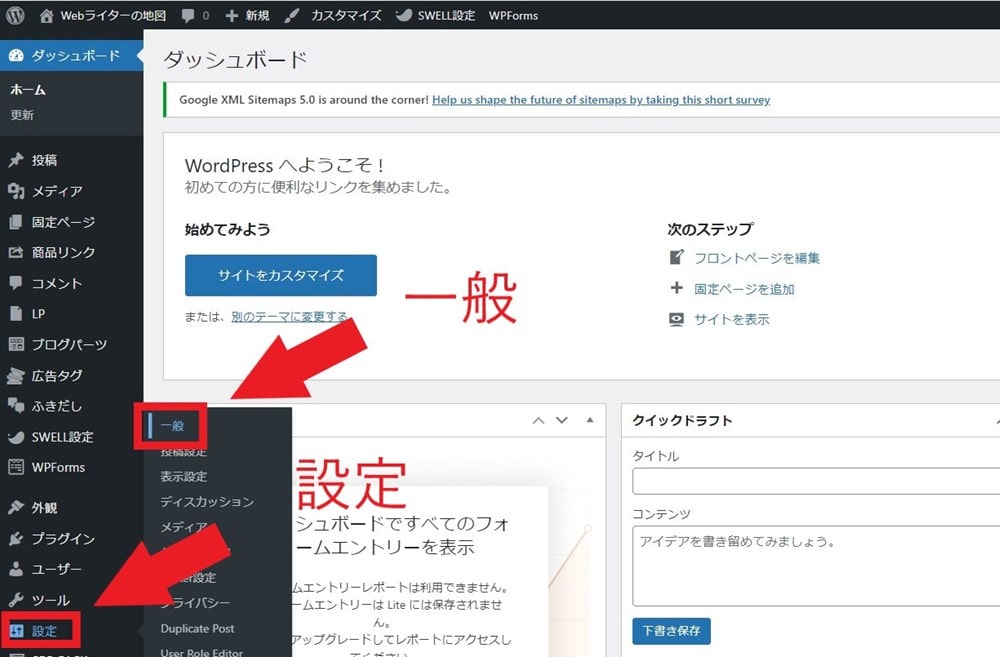
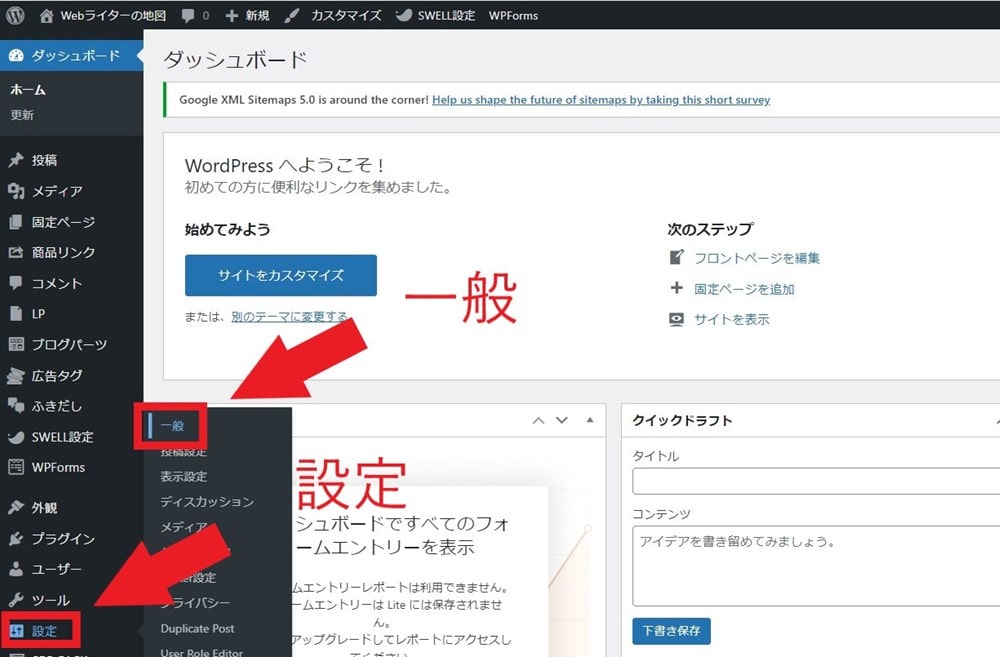
一般設定画面が出てきたら、「タイトル」欄に好きなタイトルを入れます。
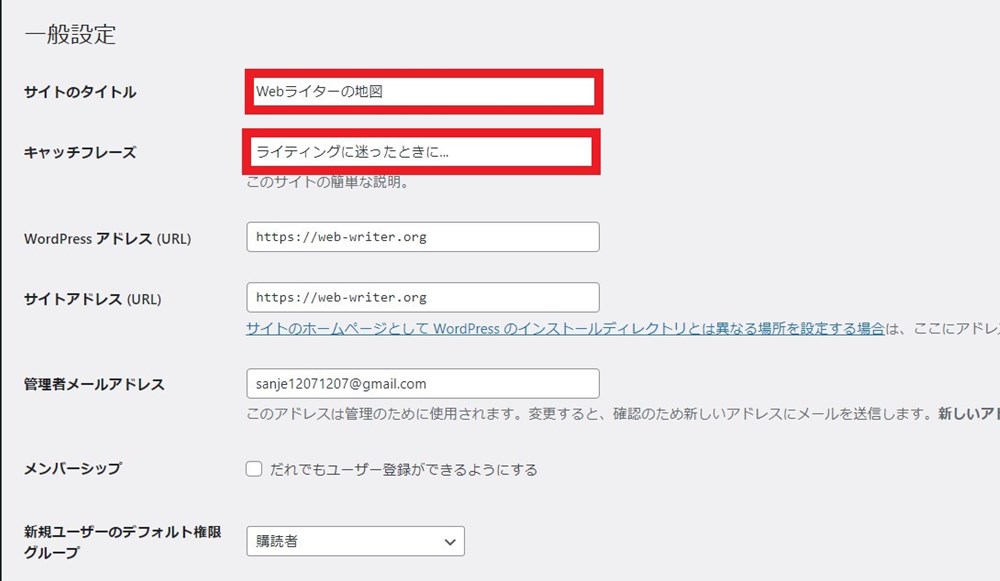
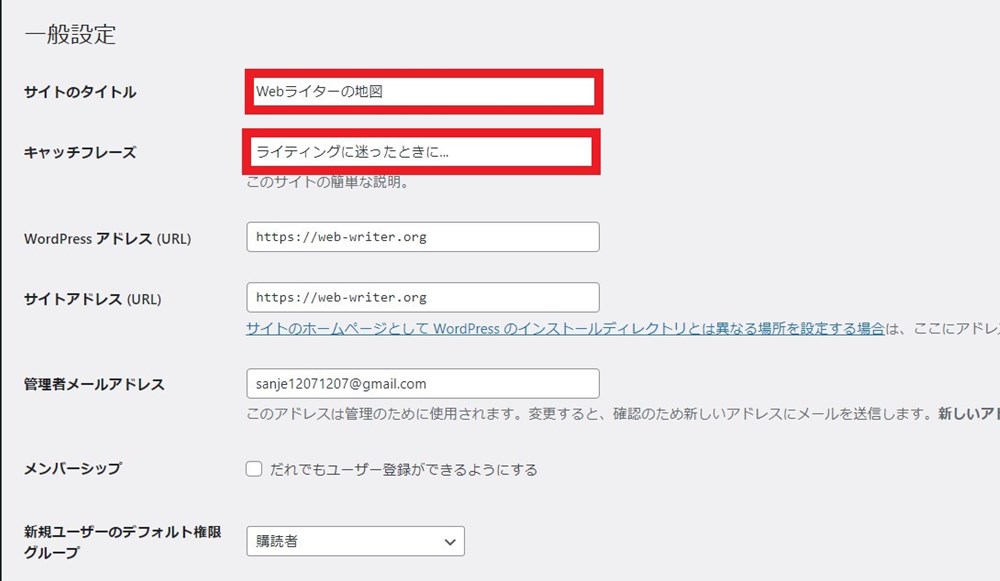



当ブログは「Webライターの地図」「NFTブログ実践記」に変更しました。
内容がわかりやすくて、なるべく短い名前がおすすめ!
キャッチフレーズも思いつけば、設定してOKです。
URLを変更する (SSL化)
次にURLの変更 (SSL化)をします。
SSL化とはサイトのURLの頭の部分を「http」から「https」に変更すること。



SSL化??



なんのことかわかりませんよね?
超簡単に言うとサイトのセキュリティを上げるための設定で、SEO的にも必須なので必ずやりましょう!
「よくわからん!」という人は、無理に理解しなくていいので、以下の手順をそのままやってください。
タイトルと同じく一般設定画面から変更可能です。
「WordPressアドレス」と「サイトアドレス」のURLを「http」→「https」に変更しましょう。
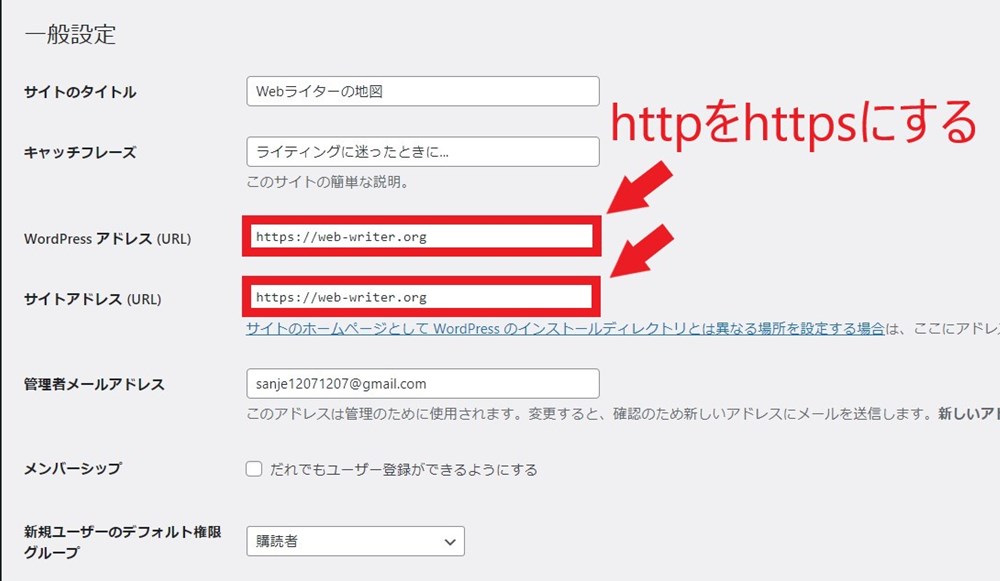
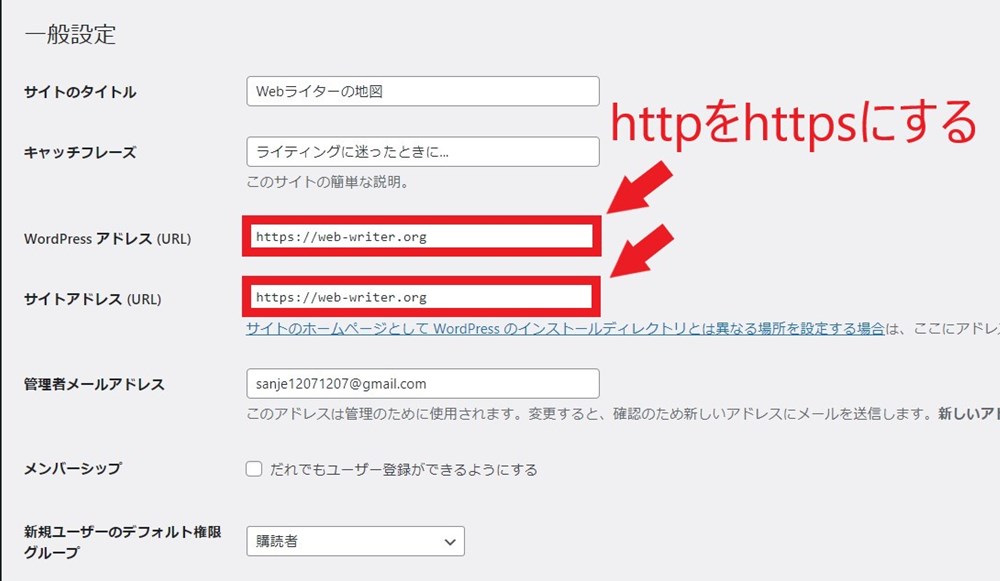
サイトの基本設定は以上です。
- サイトテーマを設定する
- サイト名を決める
- URLを変更する (SSL化)
最初だけ少し手間ですが、重要な設定ですので始めに終わらせておきましょう!
2. ASPを無料登録する
ブログで稼ぎたければASPに登録しましょう。
ASPとは、「広告を出したい企業」と「広告を掲載したいブロガー」を仲介してくれるサイト。
ASPに登録して企業の商品をブログで紹介することで、報酬をもらえて稼げるようになります。



必須のサービスなので、必ず登録しましょう!
無料で登録できるおすすめのASPは以下の3つ。
上記3つは初心者ブロガー必須のASPなので、必ず登録しましょう。
ASPについて、さらに詳しく知りたい人は「【ブログ初心者向け】ここだけは登録しておきたいASP3社+α」の記事を参考に無料登録しちゃいましょう!


3. パーマリンクの設定
パーマリンクとは記事のURLのこと。
とても重要な設定なので、よくわからない場合でも必ずやりましょう!



書いた記事のURLを決める大事な設定です
解説のとおりやれば簡単なのでサクッとやっちゃいましょう!
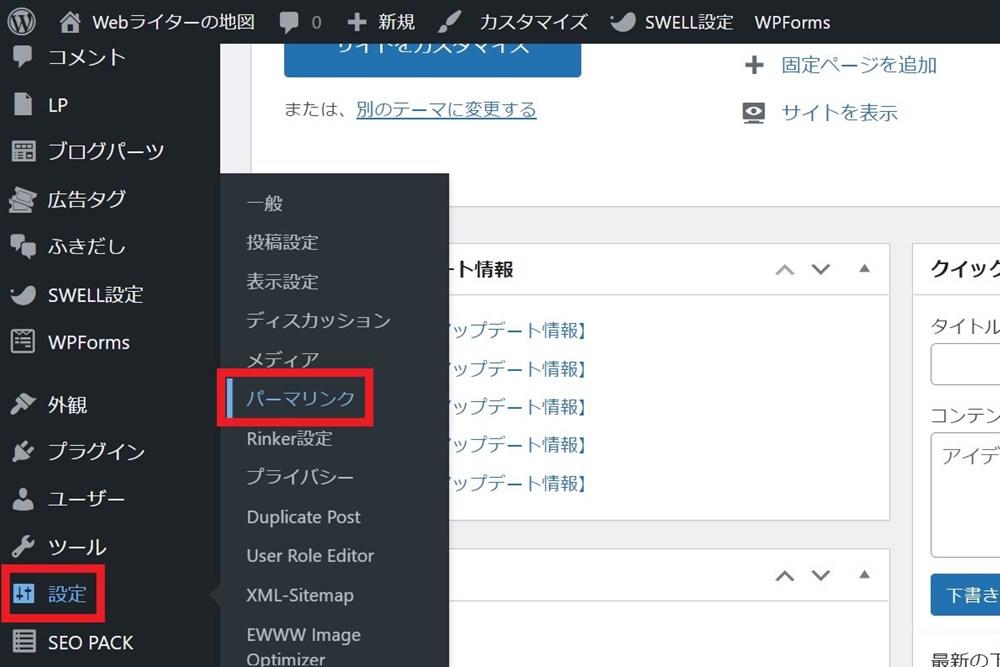
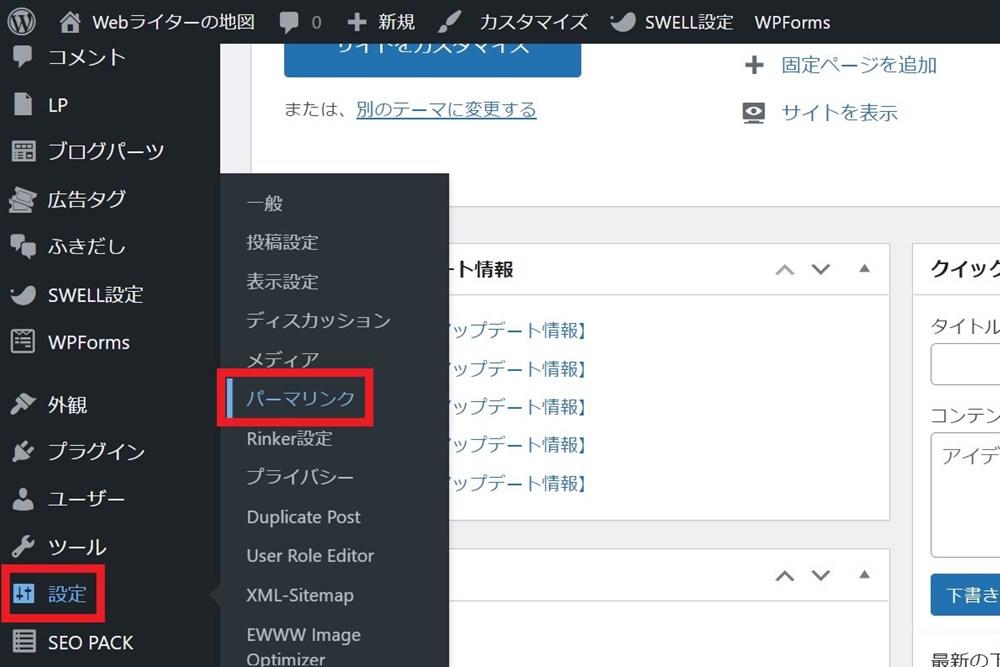
先ほどのダッシュボード左の「設定」から今度は「パーマリンク設定」を呼び出してクリックします。
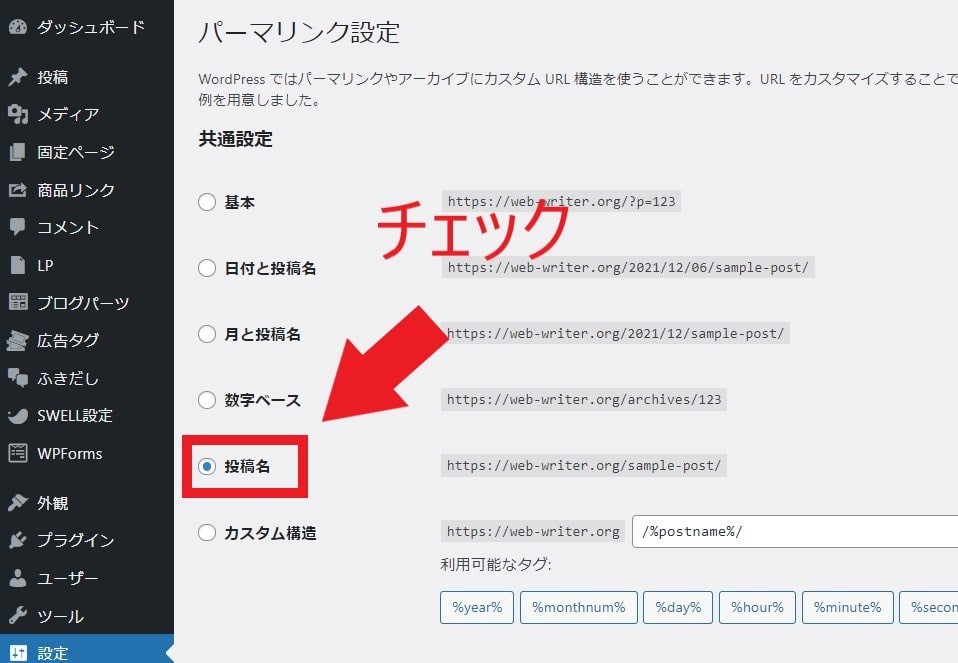
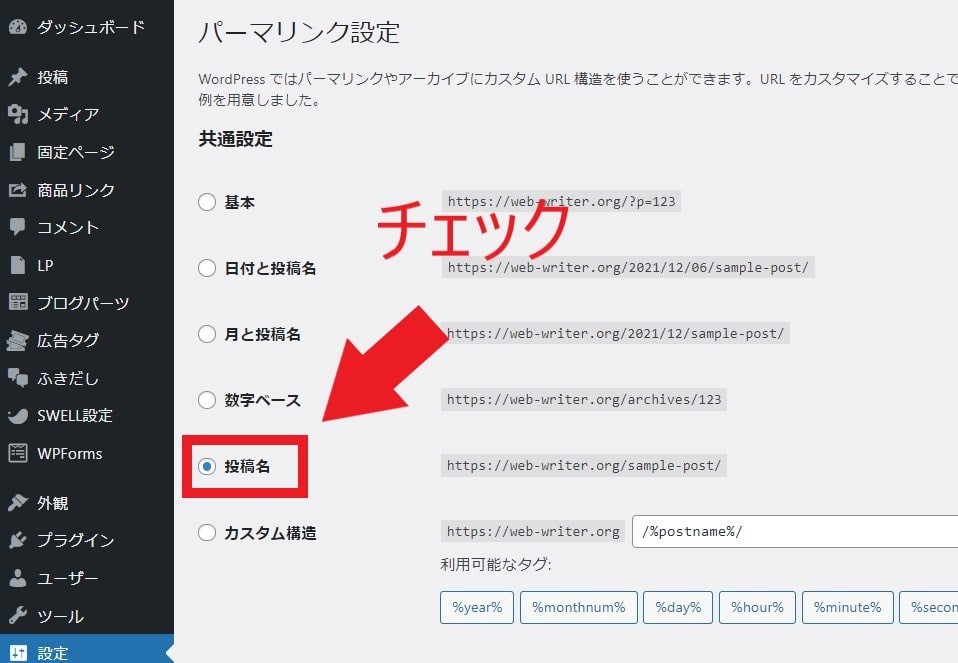
上の画面が表示されますので、「投稿名」を選択するだけ。
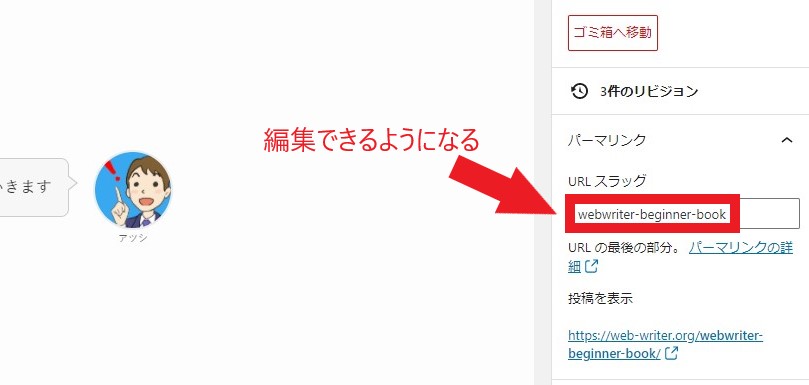
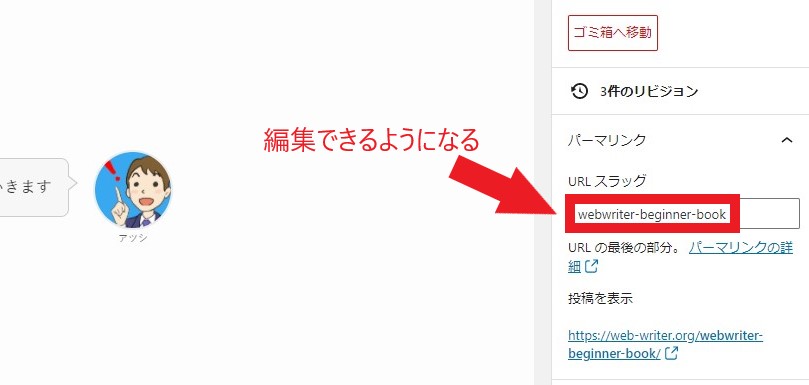
「投稿名」をチェックすると、記事ごとにURL (パーマリンク)を変更できるようになります。
検索上位になるために重要な設定なのでやっておきましょう。
- WordPressダッシュボード → 設定 → パーマリンク
- 投稿名にチェックを入れる
- 変更を保存する
なお、長くなるので詳しく書きませんが、パーマリンクは英語とハイフンを使うのがSEO的に良いと言われています。
本記事のパーマリンクは「https:www/web-writer.org/how-to-start-blog/」ですが、赤色の部分がぼくが設定したパーマリンクですね!
4. プラグインの設定



プラグインってなんですか?



WordPress上で使えるアプリのようなものですね!
プラグインはWordPressを便利に使うためのアプリのようなものです。
テーマや使いたいニーズによって何をいれるか変わりますが、SEO対策やセキュリティを強化してくれるものがありますので、必要に応じて導入しましょう。
ぼくは「SWELL」というテーマを使っていますが、必須と思うプラグインは下記のとおりです。
- BackWPup
- SEO SIMPLE PACK
- SiteGuard WP Plugin
- Wordfence Security
- WP Revisions Control
上記はSWELL公式でもおすすめで、使っている人も多いプラグインなので入れておけば損はないですよ!
まずはダッシュボードから「プラグイン」を選択して、「新規追加」をクリックしてください。
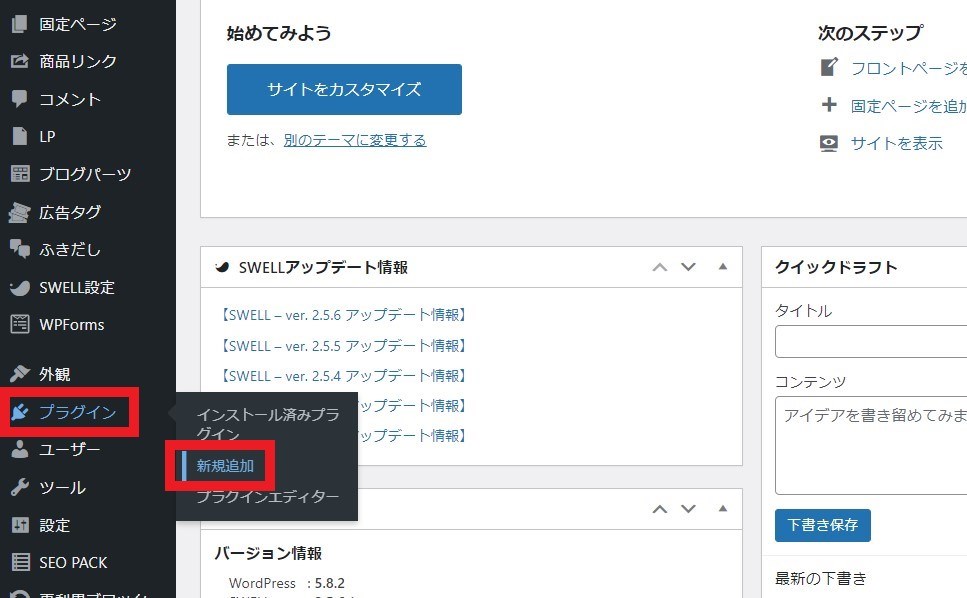
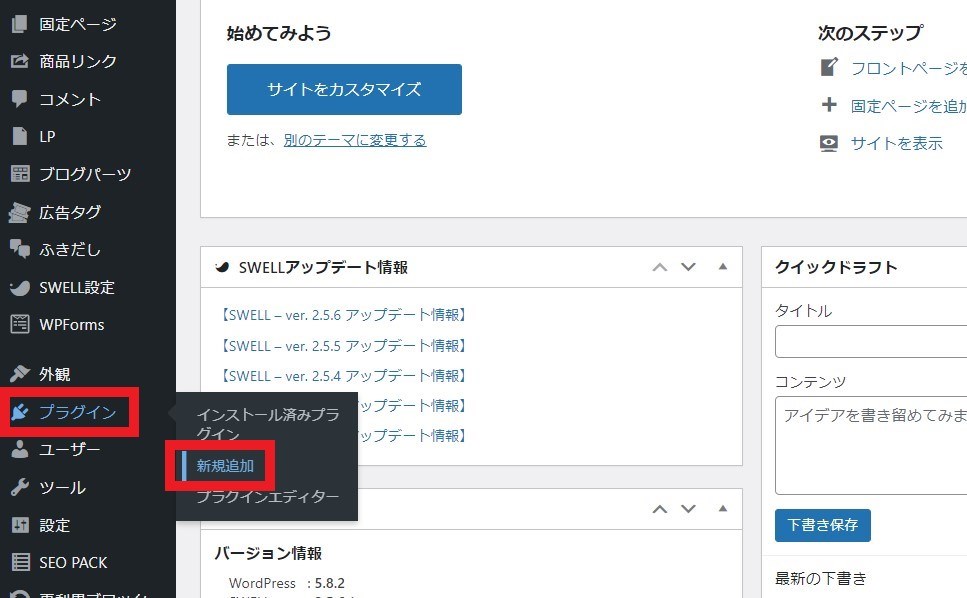
「プラグインを追加」の画面が現れますので、右上の検索窓に上記記載のプラグイン名を入力して、該当するプラグインの「今すぐインストール」ボタンを押しましょう。
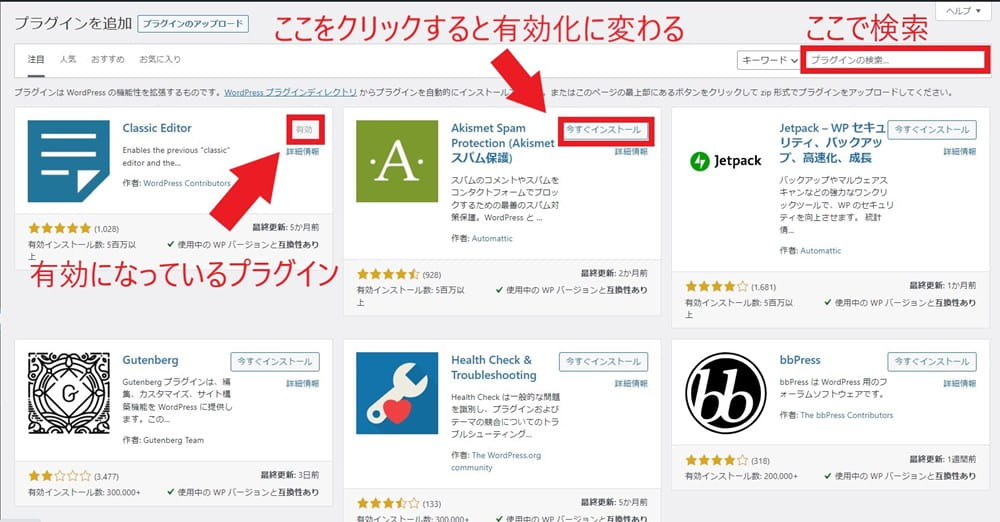
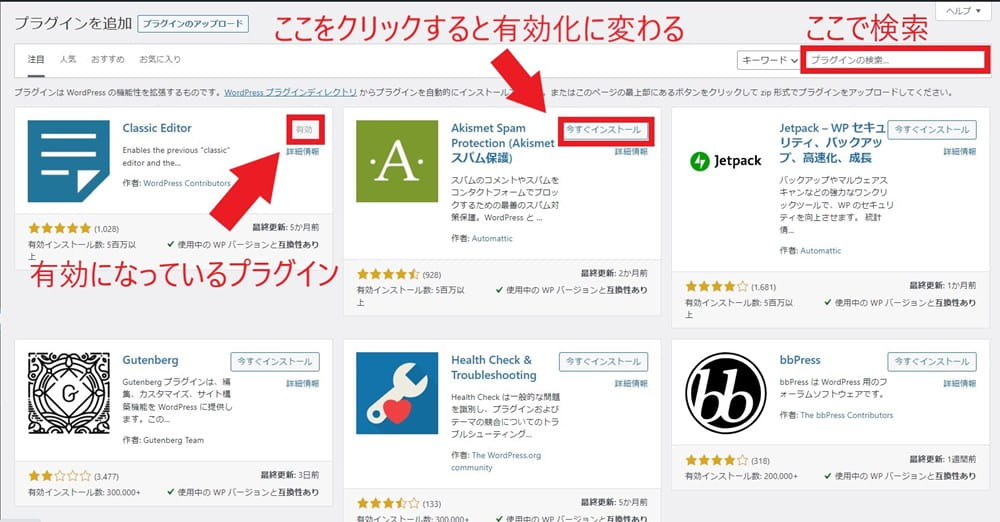
インストールが完了すると、「今すぐインストール」が「有効化」に変わるので、クリックすれば完了です。
5. Googleアナリティクスへの登録
WordPressの初期設定はプラグインまでで完了ですが、「Googleアナリティクス」も登録しておきましょう。
必ず使うので早めに登録がおすすめ!
Googleアナリティクスはブログを分析するツールで、以下のことがわかります。
- どのくらいの人がブログを読みに来てくれたか
- どの地域の人がブログを読んでいるか
- パソコンやスマホのどちらでブログを見に来ているか
ブログ訪問者が記事に満足したかなどデータでわかりますので、サイトの改善に役立ちます。
使い方はあとで勉強するとして、まずは登録しましょう!
6. Googleサーチコンソールへの登録



まだあるんですか?



これで最後です!
「Googleサーチコンソール」は、Google検索の順位や、検索されているキーワードがわかる便利なツール。
ブログを伸ばしていくには、サイト記事を必要に応じて修正していく必要があります。
「Googleサーチコンソール」 も「Googleアナリティクス」とともにサイトの改善に役立つツールです。
ブログを継続していくと必ず必要になりますので、登録しておきましょう。
ブログをはじめたいならエックスサーバーのクイックスタート!



できました!



お疲れ様でした!
本記事では、「完全ド素人でもわかる!WordPressブログのはじめ方」ついて解説してきました。
重要なポイントをおさらいすると下記のとおりです。
- ブログをはじめるならエックスサーバーのクイックスタートが簡単でおすすめ
- ブログで稼ぎたいなら有料テーマを使う
- ブログをはじめたら重要な初期設定は最初に済ませる
まずはブログをはじめて稼ぐためのスタートラインに立ちましょう!
\ 初心者でも15分で簡単・安心の国内シェアNo.1 /
副業Webライターじゅんからブログをはじめたい人に宿題





せっかくこの記事をここまで読んでくれた人に忘れないように宿題を出します‼
ブログで稼いで、
- 毎月1~3万円くらいでいいので収入の足しにしたい
- 貯金の額をもっと増やしたい
と考えているなら、初期投資はちゃんとしましょう。
無料ブログや無料テーマで稼いでいくのは、初心者には特に難しいです。
経験豊富なプロブロガーでも自分でサーバー契約をして、有料テーマを使って闘っている中、初心者が無料ブログと無料テーマを使って勝つのはキツイです。
でも「プロで稼いでいるから、そんなお金を使う余裕があるんだ!」という人がいるかもしれません。
ぼくもそう思ってました。
でも初期投資に必要な費用は、たった2~3万円です。
- レンタルサーバー(Xserver):月900円~
- サイトテーマ:15,000円~
この金額なら、何回か飲み会を我慢すれば浮かせられる金額じゃないですか?



その飲み会、本当に必要ですか?
それにブログをはじめて、ASPに登録すれば、セルフバックで5~10万くらいは余裕でもらえます。


無料ブログとテーマで有料ブログやテーマを使っているブロガーに挑むのは、プロ野球のピッチャーにプラスチックのバットで挑むようなもの。
どうせなら有料ブログと有料テーマを使って、金属バットで挑む方が圧倒的に有利です。
必要経費はケチらないで成功確率を上げましょう!
エックスサーバーは、サーバーに特化した国内シェアNo.1の会社。
月額で数百円安いところもありますが、ぼくは安心をとりました。
せっかくのブログ、サーバーが落ちたら最悪なので……
\ 初心者でも15分で簡単・安心の国内シェアNo.1 /
でも、やっていく中でいろいろと悩みは尽きないと思います。
迷った時は当ブログ「NFT実践記」を思い出してくれるとうれしいです。
それでは素敵なブロガーライフをお過ごしください‼